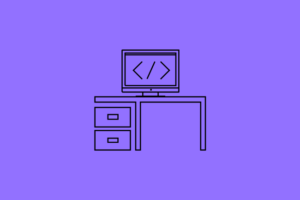Técnicas não destrutivas na manipulação de fotografia digital
Com a proliferação das câmaras fotográficas digitais, o mundo da fotografia digital sofreu uma evolução fantástica e, com essa evolução tecnológica, surgiram no mercado alguns editores de imagem que lhe permitem manipular as suas fotografias de forma não destrutiva (o termo significa, muito latamente, que a edição da fotografia não é efectuada directamente na fotografia em si).
Este artigo aborda algumas técnicas simples mas eficazes no tratamento de imagem digital com o software Adobe Photoshop na sua versão CS4.
Smart Objects
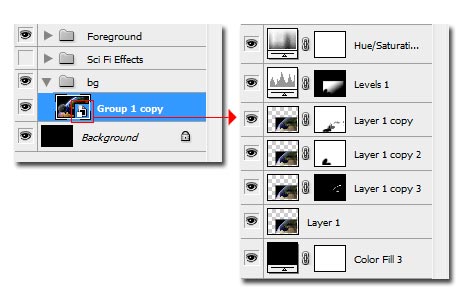
O que são Smart Objects?
São layers especiais que permitem:
Transformações Não Destrutivas: Na imagem original, ou seja, pode escalar, rodar, reduzir, etc. um número ilimitado de vezes sem perder a qualidade da imagem original.
Aplicar Filtros de forma Não Destrutiva: Quando aplicados a Smart Objects em vez de aplicados na fotografia original, poderá editá-los em qualquer altura sem perca da qualidade da fotografia original.
Sincronização / Ligação: Se duplicar um Smart Object ao actualizar o conteúdo de um, ambos serão actualizados. Esta operação torna-se útil quando necessita de mais do que uma cópia do mesmo layer, mas precisa de todos actualizados.
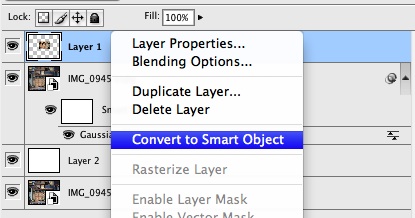
[highlight]DICA:[/highlight] Para converter layers em Smart Objects clique com o botão direito do rato na layer e seleccione a opção Convert to Smart Object.
Adjustment Layers
Existem duas formas de editar a sua imagem:
Directamente, através do menu Image – Adjustments e seleccionando uma das opções disponíveis.
Indirectamente, através de Adjustment Layers que são layers especiais que permitem aplicar uma vasta gama de efeitos e ajustes numa imagem sem correr o risco de a alterar irremediavelmente.
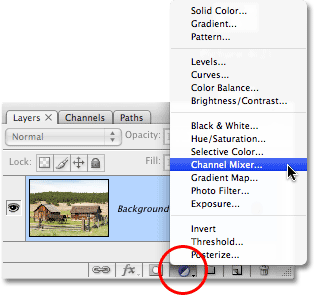
Assim sendo, se optar por editar a sua fotografia original através do menu Image – Adjustments, ou através dos comandos automáticos presentes no menu Image, a única forma de conseguir anular um efeito aplicado, é através da janela History ou através do menu Edit – Step Backward. Porém, existe um limite na anulação de acções pelo que deve sempre duplicar a imagem original para não correr o risco de perder horas preciosas de trabalho de edição. Para duplicar a sua imagem clique no menu Image – Duplicate.
Uma forma simples e eficaz de evitar esta desagradável situação, é optar pelas Adjustment Layers. Esta alternativa não destrutiva sobrepõe-se à fotografia original.
As principais vantagens das Adjustment Layers são:
Edição não destrutiva Experimente configurações diferentes e reedite a Adjustment layer em qualquer altura do processo de edição. Também é possível reduzir o efeito diminuindo a opacidade da Adjustment layer.
Edição selectiva Experimente pintar a máscara da Adjustment layer para aplicar um ajuste numa parte específica da imagem. Posteriormente, reeditando a máscara da Adjustment layer, você poderá definir quais as partes que serão ajustadas. É possível variar o ajuste pintando a máscara com diferentes tons de cinza.
Capacidade de aplicar ajuste a várias imagens Se tiver espirito criativo, poderá ainda, agrupar várias Adjustment layers e activar ou desactivar a sua visualização em qualquer altura (através do ícone em forma de olho).
[highlight]DICA:[/highlight] As áreas cinzentas da máscara ocultam parcialmente o conteúdo da layer. Quanto mais escuro for o cinzento, menos intenso será o efeito. Para ver como fica a imagem com e sem máscara mantenha premida a tecla Shift e clique na miniatura da máscara para a desactivar momentaneamente; ou repita o procedimento para a reactivar. Se pressionar a tecla Alt e clicar na miniatura da máscara, pode ver a própria máscara em vez da imagem na janela principal, o que se torna útil para trabalhar detalhes e máscaras parcialmente cinzentas.
[highlight]DICA:[/highlight] Na utilização de máscaras utilize as ferramentas Density, Feather e Refine para criar transições perfeitas entre as layers.
Caracteristicas Principais das Adjustment Layers
Camadas de Preenchimento
Solid Color preenche toda a layer ou uma área específica com uma cor.
[highlight]DICA:[/highlight] Consoante a cor seleccionada, você pode criar efeitos de cor surpreendentes como o sépia. Experimente seleccionar uma cor amarelo-dourado e clique ok. No modo de mistura de camadas seleccione a opção Overlay e defina a opacidade para 50%.
Gradient Color semelhante à Solid Color, preenche toda a camada ou uma área seleccionada com um degradê de cores.
Pattern preeenche toda a layer ou uma área seleccionada com um padrão.
Camadas de Ajuste
Brightness/Contrast permite ajustar o brilho e o contraste de uma imagem.
Levels permite o ajuste dos níveis da exposição de uma imagem.
Curves permite o ajuste tonal da imagem.
[highlight]DICA:[/highlight] Experimente utilizar a ferramenta de ajuste On-Image (clique no pequeno ícone de uma mão e uma seta, localizado no canto superior esquerdo da janela). Esta ferramenta permite-lhe clicar na imagem e percorrê-la com o cursor para ver instantaneamente em que locais da curva estão localizados os tons. Se arrastar o rato para cima ou para baixo, irá clarear ou escurecer esses tons Pode definir até 14 pontos de controlo. No entanto, 2 ou 3 pontos serão suficientes.
Exposure permite efectuar a correcção geral da exposição.
Hue/Saturation permite alterar a saturação ou a intensidade das cores, torná-las mais claras ou mais escuras ou mudar ligeiramente as matizes. Uma alternativa viável é o novo ponteiro Vibrance (presente na versão CS4) que aplica ajustes não lineares. Desta forma, os pixéis menos saturados são mais intensificados do que os mais vívidos e vice-versa quando efectua um ajuste na saturação. Isto permite reforçar ou atenuar cores com menos risco de perda de informação ou posterização (experimente estas definições em retractos, para manter a naturalidade dos tons de pele).
Color Balance permite ajustar os tons das cores numa imagem (a imagem sofre variações na cor, consoante a definição de WB definida na sua camera fotográfica).
Black & White permite a conversão monocromática não destrutiva através da mistura de canais.
Photo Filter permite a aplicação de vários filtros de cor numa imagem.
Channel Mixer permite a conversão monocromática não destrutiva, tirando o máximo partido da gama tonal, misturando a informação dos vários canais
Color Lookup introduzido na versão CS6, apresenta diversas pré-configurações de cores para a imagem.
Invert permite a inversão dos canais de cor na imagem.
Posterize permite definir a quantidade de níveis tonais para cada canal. Assim, quanto menos níveis, menor a variação de tons numa cor.
Threshold permite transformar uma imagem em desenho (imagem sem cor e com alto contraste) ao transformar todos os pixéis de valor acima (mais claros) do determinado em branco, e todos abaixo em preto.
Gradient Map aplica um degradê visível sobre o conteúdo das camadas inferiores de acordo com os tons mais claros ou escuros.
Selective Color permite ajustar a quantidade de cores CMYK numa imagem.
Clone & Healing
Trata-se de uma área sensível. Saber quando clonar (Clone) ou retocar (Healing) uma imagem é fundamental. Apesar de ambos os métodos funcionarem com base em amostras de pixéis de outras áreas da imagem, a opção Healing mistura os pixéis da amostra com os da área retocada, provocando uma suavização e perda de detalhe, enquanto que a opção Clone Stamp substitui os pixéis , preservando os detalhes da imagem.
Consoante o tipo de fotografia que quer editar, a utilização da ferramenta Spot Healing Brush, torna-se a escolha certa para remover pontos de pó e imperfeições de áreas de cor e tom uniformes como por exemplo imagens do céu azul, ou paredes de cor uniforme. No entanto, se optar por aplicar alguns cliques localizados em vez de pintar a imagem com o pincel, conseguirá preservar melhor os tons e os detalhes.
[highlight]DICA:[/highlight] Experimente também alterar os modos de mistura dos pincéis – defina o Clone Stamp para o modo Lighten e só os pixéis mais escuros do que os da área reposta serão repostos. O modo Darken tem o efeito inverso.
Dodge & Burn
Estas duas ferramentas são fundamentais para ajustes de contraste localizados numa imagem.
[highlight]DICA:[/highlight] Não se esqueça de duplicar a layer, clicando na layer a editar para a seleccionar, e de seguida, clicar nas teclas CTRL+J para a duplicar, pois estas duas ferramentas são destrutivas.
Comece por definir a opção Exposure para um máximo de 5%. Desta forma evita perda de qualidade da imagem que está a ser editada. Lembre-se que os efeitos destas duas ferramentas são acumulativos, por isso, não trabalhe repetidamente numa mesma área da imagem.
Para obter os melhores resultados, deve evitar afectar os meios-tons (Midtones). Assim sendo, defina a ferramenta Dodge com Range para Highlight para apenas as altas luzes serem clareadas e a ferramenta Burn com Range para Shadows, de modo a escurecer os tons mais escuros.
[highlight]DICA:[/highlight] Como alternativa, poderá usar esta ferramenta definida para o modo Soft Light e com a opacidade de 10%. Pinte, de seguida, a área com um pincel largo e macio usando um cinzento mais claro do que 50% para clarear com a ferramenta Dodge; ou um cinzento mais escuro do que 50% para escurecer com a ferramenta Burn.