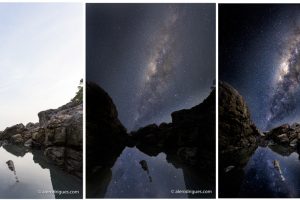Como calibrar corretamente sua câmera fotográfica
Olá leitor do Fotografia-DG, você já ouviu falar que é possível calibrar a sua câmera?
Talvez tenha visto em um programa de edição como o Adobe Lightroom, não é verdade? Na aba revelação tem um painel que se chama calibração de câmera. Sim, realmente existe este painel de calibração de câmera no Lightroom, mas não é simplesmente escolher um perfil e sim criar um para o sensor da sua câmera, e neste artigo eu vou mostrar como você pode calibrar a câmera fotográfica para ter resultados mais precisos, principalmente com relação a desvio de cores.
Quando os fabricantes produzem os sensores das câmeras, sempre existirão diferenças nos processos de produção e alguns sensores saem com uma tonalidade mais magenta, outros com pouca saturação nos tons de pele e assim por diante.

A calibração de câmeras é extremamente útil para fotógrafos que trabalhem sozinhos e principalmente para fotógrafos que trabalham com mais fotógrafos, por exemplo em um evento ou casamento, onde você quer que as cores entre as câmeras de vários fotógrafos sejam bem próximas. Não é incomum quando 3 fotógrafos de casamento baixam as imagens e quando olham para os tons de pele da noiva, cada câmera está com um tom! Ainda mais quando as fotos são de um freela com uma câmera de outro fabricante diferente do seu. É desesperador ao baixar as imagens e pior ainda, saber que o monitor em que trabalham está devidamente calibrado. (Se você não calibra seu monitor, recomendo que calibre e olhe este artigo para o processo de calibração de um monitor ou então veja este artigo para ter acesso a um vídeo explicando o passo a passo para calibrar o monitor). A resposta à essa diferença pode estar na calibração de sua câmera.
Vamos em seguida explicar item a item a calibração de câmeras:
Fotografando o colorchecker
Você vai precisar da sua câmera (ou câmeras se tem mais de uma) com uma lente qualquer. Além disso será necessário um padrão de cores, um colorchecker que nada mais é do que um cartão, ele tem em vários tamanhos, desde um no tamanho A4 até um bem prático e portátil que é o Colorchecker passport, que dá para levar no bolso. O colorchecker é um padrão com 24 cores pintadas com tintas anti-metamerismo (tintas que não mudam de cor em função da luz que está iluminando elas). Percebam na figura abaixo que ele tem várias cores inclusive do branco até o preto.

Se você está achando o preço de um colorchecker muito caro aqui no Brasil, peça para um amigo emprestado ou alugue de alguém, ou ainda peça para um amigo que estiver viajando trazer na mala (o bom é que não conta como eletrônico).
Em posse de um colorchecker e de sua(s) câmera(s), ligue sua câmera e vá no menu onde tem Picture Style ou Estilo Imagem (Para câmeras Canon) e Picture Control (Para câmeras Nikon) ou Picture Profile (Para câmeras Sony). Vamos fazer a calibração para neutralizar sua câmera, então escolha o modo mais neutro possível, podendo ser o próprio modo neutro ou neutral da sua câmera.
[mepr-hide if=”rule: 37888″][mepr-unauthorized-message][/mepr-hide][mepr-show if=”rule: 37888″]


Em seguida, coloque sua câmera para fazer as fotos em modo RAW:

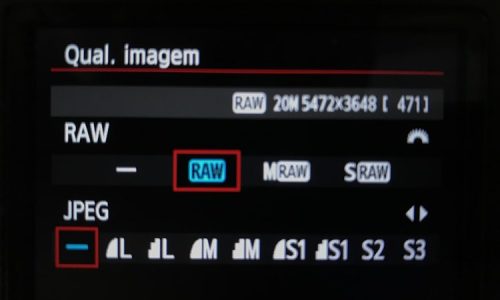
Nestes exemplos acima foram configurados os parâmetros para uma câmera Canon.
Coloque sua câmera em modo manual (M) e procure uma parede branca (ou cinza), de preferência um tom neutro. Se você trabalha em estúdio ou possui um estúdio melhor ainda.
Fotografe o Colorchecker em uma parede (você pode segurar ele com uma mão próximo da parede e a câmera com a outra mão), não esqueça de fazer a fotometria correta e de ter uma distribuição mais uniforme possível de luz no colorchecker, iluminando a cartela do colorchecker por igual.
Tente preencher o quadro inteiro da sua câmera com o colorchecker:

Importando e convertendo arquivo DNG no Adobe Lightroom
Em seguida importe a foto que acabou de fazer para dentro do programa Adobe Lightroom (Não aplique nenhum preset ou pré-definições, deixe tudo zerado).

Em seguida vá em Library (Biblioteca) e clique em Convert Photo to DNG… (Converter foto para DNG…).

Vai aparecer uma janela, deixe clicado os dois primeiros itens (Só converter arquivos raw e deletar o arquivo raw original após conversão), no DNG creation deixe apenas marcada a primeira opção:

A foto é convertida automaticamente no Lightroom para DNG.
Criando e exportando o perfil da câmera no programa DNG Profile Editor
Em seguida é necessário baixar um programa gratuito nestes links (existe para Windows e MAC).
Este programa é oficial da Adobe.

Após instalar o programa, abra o mesmo:

Clique na aba Chart do programa:

Siga o passo a passo das instruções:
Clique em file… abrir arquivo DNG (Open DNG image…)

Procure no diretório onde você salvou o arquivo DNG:

Selecione o arquivo e clique em abrir, irá aparecer a imagem do colorchecker aberta em uma janela ao lado da janela menor das instruções. Vão aparecer um conta-gotas e também 4 círculos coloridos, com as cores marrom, acqua, preto e branco.

Continue seguindo as orientações, usando o mouse para posicionar os 4 círculos nas respectivas cores do colorchecker (no caso são as 4 cores das extremidades), arraste os círculos para o meio dos quadrados com as respectivas cores. No final os círculos devem estar como na figura abaixo:

Seguindo nas intruções, vamos ver que é possível utilizar 2 tabelas de temperaturas de cor. Uma tabela é para baixas temperaturas de cor (2850K) e a outra é para 6500K. Se você fotografa mais em estúdio próximo a temperatura de cor do flash (~5500K), então é recomendável utilizar a tabela de 6500K, se você fotografa mais em temperaturas mais baixas utilize a tabela 2850K. Agora se você fotografa nas 2 temperaturas de cor, o recomendável é que você fotografe 2 vezes o colorchecker, uma foto com ele na temperatura mais baixa e outra com a temperatura mais alta e utilize a opção Both color tables (ambas tabelas de cor), para que sua câmera fique mais precisa tanto em altas temperaturas quanto em baixas.

Para este exemplo vou utilizar somente a tabela de 6500K, pois fotografei no estúdio.
Dando sequência as instruções no item 4 ele pede para clicar no botão abaixo para criar as tabelas de cor.

Clique no botão Create Color Table…

A tabela de cores é criada com sucesso, clique em OK
Já é possível verificar o quanto a câmera estava descalibrada ao olhar neste diagrama de cores:

No lado esquerdo temos a cor que estava e no lado direito a cor que deveria estar o sensor da sua câmera. Veja que em alguns casos como neste exemplo acima para tons de pele, estavam sem saturação, ou seja a câmera estava registrando tons de pele sem saturação e com um matiz tendendo mais para o vermelho do que para o amarelo.
Nas abas tone curve, Color Matrices é possível alterar o contraste e também aplicar ajustes personalizados.
Clique em File… export nomedacamera profile…

Ele vai pedir qual diretório você deve salvar o perfil de câmera criado. ATENÇÃO: Neste ponto quem usa MAC e Windows haverá uma diferença. No caso do MAC os perfis de câmera são salvos em: Library\application support\adobe\CameraRaw\CameraProfiles . No caso do WINDOWS em: C:\Users\[seu nome de usuário]\AppData\Roaming\Adobe\CameraRaw\CameraProfiles\
É importante que você garanta que seja salva neste endereço, pois ao abrir o Lightroom ele identifique o novo perfil.
Clique em salvar


Irá aparecer uma janela mencionado que o perfil foi exportado com sucesso. Observe que os perfis são salvos como extensão .dcp (digital câmera profile).
Seu perfil da câmera neste momento já foi criado e na sequência vamos mostrar como você utiliza ele no Lightroom.
Usando o perfil de câmera criado no Lightroom
Voltando ao Lightroom, vá até o módulo revelação (Develop) e procure Calibração de Câmera ou Camera Calibration (é a última aba no lado direito da tela).

Clique na Aba e veja que é mostrado o processo corrente (versão 4 – estamos em 2018) e logo abaixo aparece perfil (profile), provavelmente o seu deve estar igual ao meu, em Adobe Standard, se não tiver não tem nenhum problema, pois iremos alterar para o perfil recém criado.

Clique em profile/perfil e aparecerá uma lista dos perfis de câmera disponíveis (Adobe Standard, Camera Faithful, landscape, neutra, etc…) que são os mesmos perfis que estão dentro da sua câmera (Lembra do Picture Style/profile?).

Mas há um problema, pois, o perfil que criamos recente da nossa câmera não está sendo mostrado. Isto acontece, pois, qualquer item adicionado as pastas de predefinições, perfis, etc… no Lightroom, é necessário reiniciar o Lightroom para que ele faça a leitura destas pastas novamente.
Então faça isso, feche o Lightroom e abra novamente, vá novamente até Clibração da Câmera e no menu suspenso em Profile (perfil) agora irá aparecer o perfil que você criou da sua câmera.

Selecione este perfil novo. Ao clicar no novo perfil, observe que o seu colorchecker irá alterar algumas cores. Experimente usar este perfil criado em outras fotos que já tenha feito com sua câmera, mudando os vários tipos de perfis para ver as diferenças de cores/contraste/saturação.

Se você possui um monitor calibrado, as cores que está vendo são muito mais próximas das cores do colorchecker real. Sua câmera está calibrada, parabéns.
Uma vez escolhido o perfil, é possível automatizar este processo no Lightroom informando a ele que a cada vez que ele importar uma foto vinda desta câmera com este número de série, ele aplique automaticamente este perfil de câmera correto criado.
Para isto acontecer, primeiro certifique-se de que selecionou o perfil calibrado da sua câmera e em seguida segure a tecla ALT pressionada (para quem tem Windows) ou alt/option (para quem tem MAC) e enquanto mantém esta tecla pressionada, veja que onde estava o Reset (Redefinir), no canto inferior direito da tela, ele irá mudar para Set Default… (Definir Padrão…), clique em Definir Padrão.

Após clicar em definir padrão… irá aparecer uma janela avisando que esta mudança de padrão utilizada pelo Lightroom e pelos arquivos raw serão alteradas. Clique em atualizar para configurações atuais (Update to Current Settings) e assim todo e qualquer arquivo importado por este modelo de câmera com este número de série será automaticamente aplicado o perfil de câmera calibrado a ele.

Pronto, o processo está finalizado para esta câmera. Se possui mais câmeras, faça novamente todo o processo para a outra câmera, mesmo que seja da mesma marca e modelo, pois como falamos anteriormente, existem diferenças de fabricação entre sensores das DSLR’s. Uma pergunta que é comum surgir é quanto tempo “dura” essa calibração de câmera. A Calibração de câmeras não é como a calibração de monitores, pois o sensor da câmera dificilmente perde as características, mas mesmo assim é sugerido calibrar 1 vez por ano sua câmera e sempre ao adquirir uma nova câmera.
Você pode ver mais sobre este processo de calibração de câmeras no vídeo a baixo e se inscrever no meu canal no Youtube para ver novos vídeos assim que saírem.
Espero que este artigo tenha sido útil a todos vocês. Se ainda não fizeram isso, tentem fazer e coloquem nos comentários as dúvidas que tiveram no processo que terei o prazer de responder.
Um abraço a todos e até o próximo artigo! [/mepr-show]