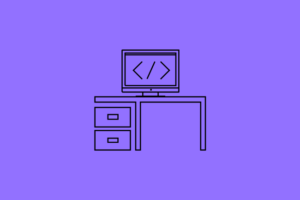Entendendo a caixa de diálogo Image Size
Quando pensamos em modificar o tamanho de uma imagem, pensamos na caixa de dialógo Image size, localizada na barra de menu > Image > Image Size. Para produzir imagens com alta qualidade, é necessário compreender a relação entre a dimensão em pixels e a resolução de impressão.
A idéia deste tópico é apresentar as funções da ferramenta e como usá-la, mas como disse acima, é necessário conhecer um pouco da relação de pixels x resolução, que abordarei no tópico Image Resolution.

Pixel Dimensions: mostra a dimensão do arquivo em quantidade de pixels, largura, altura e o tamanho do arquivo em Megabytes.
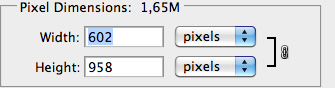
Dica: Multiplicando os valores de largura X altura em pixels, você saberá qual a quantidade de pixels em sua imagem.
Document Size: mostra o tamanho do arquivo para impressão, utilizando as unidades de medidas percent, inches, cm, mm, points, picas e columns.
Resolution: mostra o valor da resolução da imagem em pixels por polegada (pixels/inch) ou pixels por centímetro (pixels/cm).

Scale Styles: com esta opção ativa, você evita que arquivos que contenham Styles, Drop Shadow, Bevel and Emboss ou Color Overlay não percam suas configurações originais quando escalonados por algum motivo, evitando que este processo tenha que ser feito manualmente.

Constrain Proportions: você mantém a proporção do arquivo em largura e altura quando escalonado, evitando distorções na imagem.
Resample Image: tamanho do documento fica linkado com a resolução da imagem, evitando interpolação do arquivo, ou seja, adicionando ou retirando informação da imagem. O exemplo a seguir mostra que, mesmo alterando a resolução e o tamanho do documento para a impressão, o tamanho do arquivo se manteve o mesmo 1,43 M.
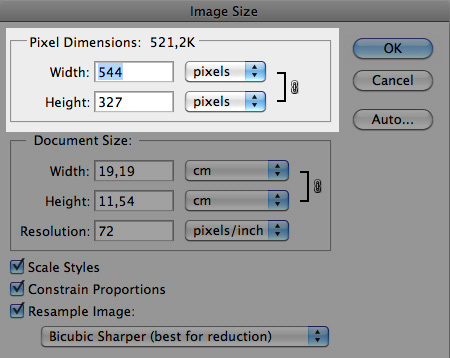
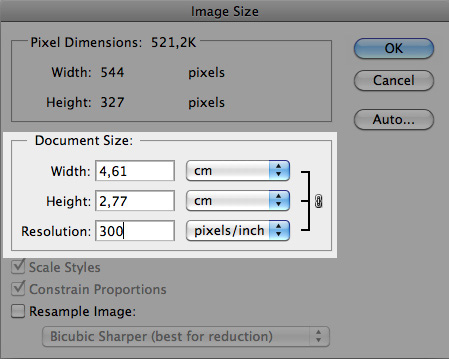
Modos de interpolação
Esta parte é responsável pela matemática de interpolação das imagens. Toda vez que a resolução de uma imagem for alterada, você pode escolher um dos modos para definir melhor este cálculo.

• Nearest Neighbor: recomendado para ser utilizado com ilustrações que contenham arestas sem suavização de serrilhado, para preservar arestas sólidas e criar um arquivo menor. Este modo pode resultar em efeitos irregulares, que se tornam visíveis ao distorcer ou redimensionar uma imagem.
•Bilinear: para utilizar um método com qualidade média. Um bom método para imagens com suavidades de cores.
• Bicubic: método mais lento e mais preciso, gerando as gradações de tons mais suaves. Está sendo pouco utilizado nas versões mais atuais do aplicativo.
• Bicubic Smoother: Quando as imagens são ampliadas, o processo de interpolação é mais suave, evitando que os pixels fiquem mais evidentes.
• Bicubic Sharpen: mantém os detalhes em uma imagem com resolução redefinida. Entretanto, pode aumentar excessivamente a nitidez em algumas áreas da imagem. Nesse caso, tente utilizar a opção Bicúbica.
Dica: nas preferências do programa, Ctrl + K ( PC) ou Command + K (Mac), selecione como padrão o modo de interpolação que você mais utiliza em seus trabalhos.