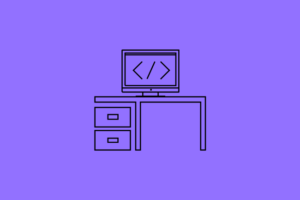Editar fotos de graça!
Há tempos estou pra escrever um tutorial, aula, artigo, post, ou qualquer coisa que o valha, sobre edição básica de fotos, mas quem acompanha meus posts sabe que escrevo pra fotógrafos iniciantes (e amadores), que são a maioria dos meus alunos, gente que ama fotografar e que muitas vezes tem equipamentos sensacionais (ou não), mas que nem sempre está pensando em mercado de trabalho, e por isso na sua maioria não sabem ou não fazem pós produção nas suas fotos.
E sempre tenho várias idéias sensacionais (para mim, elas parecem, pelo menos ;), desde de explicar passo a passo meu fluxo de trabalho (Bridge CS6/Camera Raw7/Photoshop CS6/plugins One One/Topaz Labs) ou ensinar o básico do Lightroom que definitivamente são programas essenciais para qualquer… fotógrafo profissional, não é o caso pra quem escrevo.
Uma solução que eu encontrei (tão sensacional como as idéias lá de cima) foi explicar passo a passo como usar o Gimp (Ginu Image Manipulation Program) a simpática versão livre do Photoshop (que eu conheci nos tempo que estudava Linux) e que pra minha surpresa evoluiu de maneira muito interessante, mas depois de uma saga de 4 horas tendo todos os tipos de problemas com a instalção num windows7, que até funcionou, fiquei preocupada em receber uma avalanche de reclamações. Mas fica dica, pra quem quiser se aventurar, ele realmente evoluiu e pode ser uma ótima opção para quem está iniciando.
E aí veio uma luz! Porque não falar do Pixlr? Que já até me salvou em pleno um evento! A maior dificuldade que encontrei foi pronunciar o nome :)
Então pra quem não conhece, o Pixlr é uma empresa que disponibiliza alguns editores online, mas hoje falarei do Pixlr Editor (avançado) que é o que mais gosto e o que mais se parece com o Photoshop, mais até do que o próprio Photoshop online (que fica pra outro post sobre editores de forma geral), além te utilizar muitas teclas de atalhos iguais!! No mínimo serve pra se ambientar pra quem quer ir pro Photoshop.
Ele tem três grandes vantagens (principalmente para os iniciantes), é online (não precisa instalar nada!), é gratuito! E está em português, o que facilita o entendimento de alguns procedimentos.
Pra facilitar, criei um atalho direto pra esse Editor no Foto Dicas Brasil no link Editor Online e vou passar aqui as principais funções.
ABRINDO UM IMAGEM:
Primeiro selecione uma imagem que poderá ser uma nova imagem, do seu computador, de um endereço da internet ou ainda do Facebook.
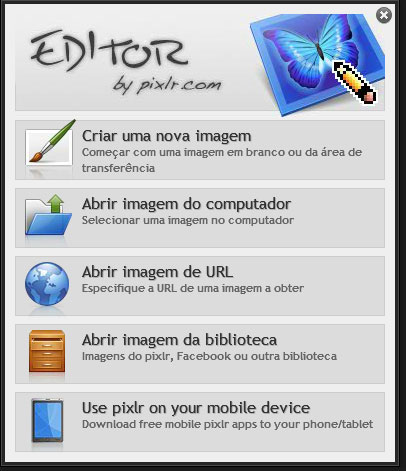
PAINÉIS:
O Pixlr é dividido em 4 painéis, de navegação (1), de camadas (2), histórico (3) e de ferramentas (4).
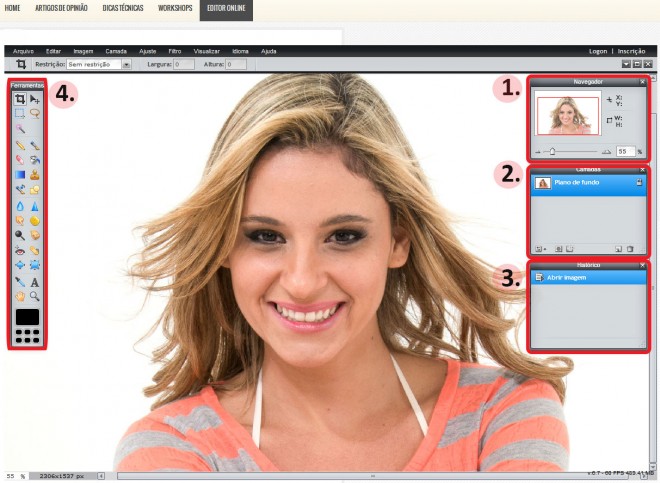
Foto ©Simxer modelo: Gisele Santanna
1. NAVEGAÇÃO:
Exibe uma versão em miniatura da sua imagem, e sua posição padrão é na área superior direita da tela de imagem. Sua função é dar zoom! Você pode clicar na barra deslizante e deslizá-la para a esquerda para diminuir o tamnaho da imagem, ou para a direita para aumentar, isso poderá ser feito também inserirndo uma porcentagem na caixa de zoom. Se você está dando profundamente zoom em uma foto e não souber aonde está mais, essa caixa permiteque você clique dentro da imagem e arraste (um retângulo vermelho) pra onde quer ir na sua imagem.
- Dica: Toda vez que for aplicar algum tipo de efeito, trabalhe sempre em 100% pra ter certeza de como sairá o resultado.
2. CAMADAS:
Utilize o painel para fazer, selecionar, editar e reorganizar as camadas de ajustes para a sua imagem original. Muitas das mudanças que você faz para sua foto (incluindo a adição de texto, aplicação de filtros ou colando outras imagens) aparecerá automaticamente como novas camadas individuais. Além de manter a sua imagem original intacta, isso também lhe concede um alto grau de controle sobre as alterações feitas, permitindo-lhe modificar apenas uma coisa de cada vez.
Existe muitas outras funcionalidades para as camadas, mas vou aprensetá-las mais pra frente em uma vídeo-aula.
- Dica¹: Se você cuidadosamente selecionar uma determinada parte da sua imagem e perceber que você está trabalhando na camada errada (ou seja, aquele que realmente não contêm os pixels que você selecionou), basta clicar sobre a camada correta. A selecção não desaparecerá.
- Dica²: É sempre mais seguro trabalhar em camadas, mas se por acaso você quiser modificar a camada “Background” (ou seja, a primeira camada feita – muitas vezes a imagem original), que é bloqueado por padrão (veja a imagem do cadeado à direita do nome da camada), dê um duplo clique nele e de um novo nome. Isso irá desbloqueá-la, o que lhe permite editá-la diretamente.
3. HISTÓRICO
Na parte inferior do lado direito da tela, você vai encontrar o painel histórico que mostra uma lista de todas as alterações que você fez à sua imagem. Para navegar nessas edições, basta clicar sobre a edição que você quer e o programa retornará para aquele ponto. Lembre-se que embora você possa ir e voltar livremente entre essas edições, tenha cuidado que se você voltar a uma edição anterior e, em seguida mudar sua imagem, irá apagar todas as edições depois desse ponto, substituindo por novas.
4. FERRAMENTAS
O último, mas o mais importante painel! Ele fica do lado esquerdo da tela e contém os botões para as ferramentas de edição que você irá trabalhar. Se você não tem certeza por onde começar, mantenha o cursor sobre um botão por alguns segundos e o nome vai aparecer.
- Dica: Sempre que você selecionar uma ferramenta, olhe para as opções que aparecem no topo da tela, logo abaixo da barra de ferramentas, essas opções permitem que você faça ajustes finos como o tamanho do pincel, o estilo, a porcentagem de opacidade, modo de mistura, e muitos mais.
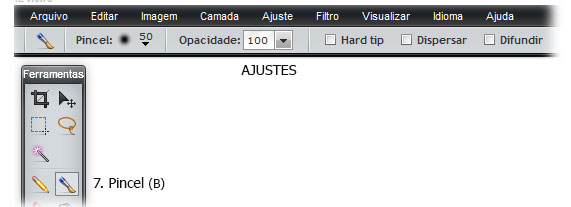
Agora vou apresentar as ferramentas e suas utilidades, uma vez entendido isso vai ficar bem mais fácil fazer seus ajustes acompanhando inclusive muitos tutoriais mais simples de photoshop que tem pela internet.
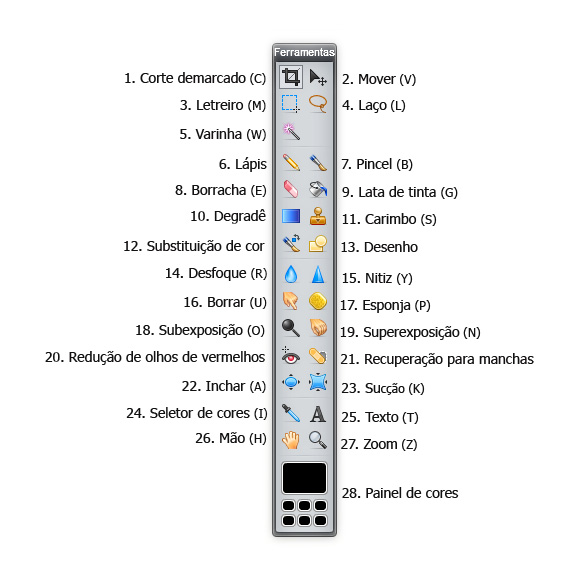
1. Corte dermacado – Clique no botão e, em seguida, clique e arraste a tela para cortar o que você selecionou dando em seguida ENTER ou clicando duas vezes dentro da imagem.
2. Mover (V) – Clique no botão, em seguida, clique e arraste a tela para mover a camada, seleção, etc.
3. Letreiro (M) – Clique no botão e, em seguida, clique e arraste a tela para selecionar uma área quadrada ou retangular.
4. Laço (L) – Clique no botão, em seguida, clique e arraste a tela para fazer as seleções à mão livre. Para completar a seleção, fechar o ciclo, arrastando todo o caminho de volta ao seu ponto de partida.
5. Varinha (W) – Clique no botão, em seguida, clique na tela para selecionar faixas de cor que combinam com a cor que você clicou. Marque a caixa de de seleção “ADJACENTEs” nos ajustes finos selecionar somente pixels que a varinha toca e desmarque para selecionar pixels correspondentes em qualquer lugar da imagem (Por exemplo, na imagem aí de cima da Gisele, com a caixa adjacente desmarcada eu posso clicar no fundo branco e as alças brancas do biquini de praia também ficarão selecionadas, e se eu selecionar a caixa adjacente e clicar de um dos lados do fundo da imagem, somente um lado ficará selecionado). Você também pode uumentar ou diminuir a sua tolerância para fazer os parâmetros de cor mais ou menos rigoroso. Dica: pra desmarcar a seleção é só usar a tecla de atalho CTRL+D
6. Lápis – Clique no botão e, em seguida, clique e arraste a imagem para desenhar à mão livre. Não se esqueçca de dar uma olhada nos ajustes finos.
7. Pincel (B) – Clique no botão e, em seguida, clique e arraste a imagem para pintar à mão livre. Não se esqueçca de dar uma olhada nos ajustes finos.
8. Borracha (E) – Clique no botão, em seguida, clique e arraste a imagem para apagar essa área.
9. Lata de tinta (G) – Clique no botão e depois clique em sua imagem para aplicar uma cor sólida para essa área.
10. Degradê – Clique no botão, em seguida, clique e arraste a imagem para aplicar um gradiente de cor para que parte da imagem. A(s) cor (es) do gradiente virão de duas amostras de cores em seu painel de cores (ferramenta de nº 28), geralmente branco e preto como padrão. É só mudar as amostras de cores para mudar as cores usadas no gradiente. Você também poderá modificar o tipo de gradiente, alterando as opções na parte superior da tela (ajustes finos).
11. Carimbo (S) – Clique no botão, em seguida, mantenha pressionada a tecla Ctrl e clique em uma área da imagem que você deseja clonar. Solte a tecla Ctrl e mova o cursor sobre a área onde deseja que a imagem seja clonada, basta clicar e arrastar que a área ao redor de sua fonte aparecerá. Esta é uma ferramenta muito útil para cobrir imperfeições (ex. clonagem de uma área lisa da pele sobre a área manchada).
12. Substituição de cor – Clique no botão, em seguida, clique sobre uma cor-alvo (aquela que você quer substituir na imagem), depois selecione uma outra cor para ser a de substituição.
13. Desenho – Clique no botão, em seguida, clique e arraste para desenhar formas geométricas à mão livre.
14. Desfoque (R) – Clique no botão e depois clique em sua imagem para desfocar essa área.
15. Nitidez (Y) – Clique no botão e depois clique em sua imagem para aumentar a nitidez dessa área.
16. Borrar (U) – Clique no botão e depois clique em sua imagem para borrar essa área. Isto é útil para suavizar rugas, por exemplo.
17. Esponja (P) – Clique no botão e depois clique em sua imagem para saturar ou remover saturação (ou seja, intensificar ou reduzir) as cores nessa área.
18. Subexposição (O) – Clique no botão e depois clique em sua imagem para clarear a área.
19. Superexposição (N) – Clique no botão e depois clique em sua imagem para escurecer essa área.
20. Redução de olhos de vermelhos – Clique no botão e, em seguida, clique nas partes vermelhas do olho para corrigir essas áreas.
21. Recuperação para manchas – Clique no botão e, em seguida, clique nas partes que você quer retirar as manchas, por exemplo espinhas.
22. Inchar (A) – Clique no botão e depois clique em sua imagem para “engordar” essa área. Pode ser utilizada para aumentar os lábios ou olhos maiores, etc. Guardada as devidas proporções, seria uma das funções do famoso filtro “Liquify” do Photoshop.
23. Sucção (K) – Clique no botão e depois clique em sua imagem para “emagrecer” ou diminuir essa área. Pode ser utilizada para diminuir o nariz, etc. Guardada as devidas proporções, seria uma das funções do famoso filtro “Liquify” do Photoshop.
24. Seletor de cores (I) – Clique no botão, em seguida, clique em uma área da sua imagem que a cor irá para a o painel de cores (ferramenta 28). Se continuar clicando, automaticamente ele irá substituindo as cores do seu painel de cores. Quer testar, aperte a letra I e selecione uma cor, depois aperte a letra B e pinte na sua imagem.
25. Texto (T) – Clique no botão e, em seguida, clique e arraste a imagem para criar uma caixa na qual você pode digitar o que quiser. Os ajustes finos dessa ferramente aparecerão na caixa em que você irá escrever seu texto e a qualquer momento você pode selecionar um texto já escrtito por você e alterar esses ajustes.
26. Mão (H) – Clique no botão e, em seguida, clique e arraste a imagem para se deslocar ao redor, útil quando se trabalha com zoom.
27. Zoom (Z) – Clique no botão e depois clique em sua imagem para ampliar. A mesma função que você tem no Painel de navegação (1.)
28. Painel de cores – Clique no retângulo maior, ode está a cor padrão para ser usada por suas ferramenta, e se abrirá uma caixa com várias possibilidades de ajustes e escolhas de cores (HSL, RGB, WEB e IMG, essa última contém as cores da imagem aberta), mas não se preocupe com tantas opções, você saberia se precisasse, então é só escolher na HSL que é a padrão. Se você escolheu outras cores no seu painel de cores, basta clicar nos retângulos menores que essa passará ser sua cor padrão.
Eu tenho uma vídeo aula de como remover olheiras de maneira natural no Photoshop que pode ajudar a dar uma idéia da similariade do Pixrl com o Photoshop e de quebra você pode reproduzir usando os seus novos conhecimentos.
Agora não tem mais desculpa, é só fazer o upload daquela foto que está… quase perfeita, e deixá-la como você queria! Mãos à obra e divirtam-se!