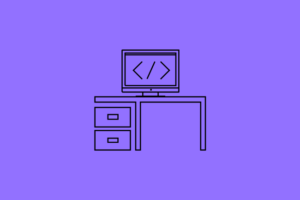A construção e interpretação de um Preset do Lightroom
É muito comum entre os usuários do Lightroom baixarem vários e diversos presets (predefinições de tratamento) na internet a fim de darem uma apimentada no look de tratamento de suas imagens. O que não é comum são estas mesmas pessoas buscarem entender como que determinado preset foi construído.
Todo preset que é criado ou trazido para o software nada mais é que um conjunto de instruções numéricas que possibilitam a inserção em uma ou várias outras imagens, buscando o mesmo efeito. A fim de entender um pouco mais sobre isso, foi escolhido um preset criado especialmente para este artigo e que será destrinchado a fim de possibilitar o seu entendimento e claro mostrar como é o seu processo de criação.
Entre estes vários presets um muito famoso e que está na moda é o que possibilita transformar uma imagem em um tom meio fosco, sem muito contraste, sem carga nos tons escuros, trazendo um ar meio diferente para a imagem original.
O processo de criação deste tipo de tratamento é muito simples e envolve pouco uso de determinadas ferramentas possibilitando inclusive a adaptação em um grupo enorme de imagens de variadas exposições, pois não utilizaremos os ajustes básicos relacionados com a sua tonalização.
Para iniciar, temos uma imagem crua, captada em RAW e que será ajustada com os parâmetros logo a seguir.
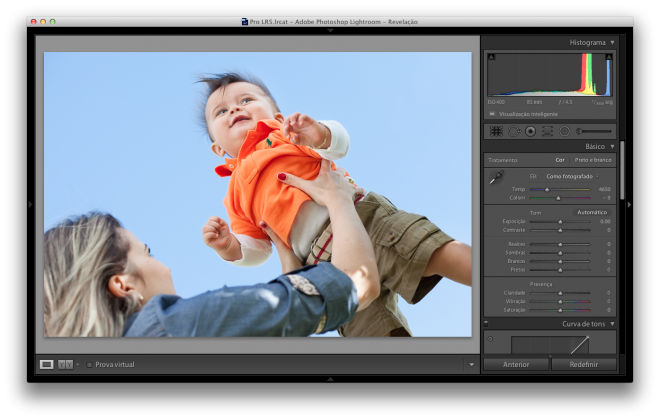
Muitos utilizam o efeito trabalhando com apenas o menu básico, porém este artigo iremos utilizar a Curva de Tons, a fim de possibilitar um ajuste melhor estabelecido na imagem.
Repare na imagem abaixo que ao acessar a tela de Curva de Tons que a ferramenta possui um pequeno quadradinho com uma curva interna. Não iremos utilizar os parâmetros comuns do LR e para acessar os itens mais avançados, precisamos clicar neste quadradinho.
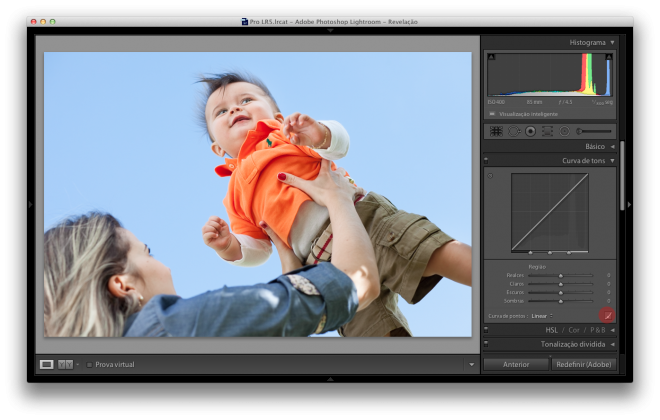
Ao acessar este modo de utilização, estamos trabalhando com basicamente a mesma ferramenta de curvas do Photoshop, o que possibilita ainda mais eficiência no seu ajuste, porém é necessário ter um cuidado maior pois a esta não bloqueia os ajustes excessivos como no seu modo básico.

Neste modo ela trabalha com ajustes em váriados pontos da extensão da reta que está sendo exibida e para que possamos ajustar ao tratamento desejado, iremos trabalhar com a criação de um SIMPLES PONTO, sem nenhum tipo de arrasto dele, apenas para ancorar o próximo que iremos criar.

O próximo passo será exatamente de ajuste das áreas de tons mais escuros a fim de trazer uma maior luminosidade para elas. Uma vez que o ponto de ancoragem foi criado no item anterior, basta agora clicar na bolinha do canto inferior esquerdo e arrastar para cima, lembrando de mantê-la sempre colada ao painél no seu lado esquerdo.

Repare na imagem que está sendo tratada como ela traz um efeito meio lavado, buscando trazer uma névoa para imagem e deixando a mesma mais opaca. Para ajuste final em relação ao tratamento, foi inserido um pouco de contraste nos tons PRETOS (-24), um pequeno aumento no contraste dos contornos junto à ferramenta CLARIDADE (+23) e por fim uma elevação na VIBRAÇÃO (+18) das cores desta imagem para trazer um pouco de vida às cores que possívelmente sofreram uma perda quando foi elevada a iluminação com a ferramenta de CURVAS
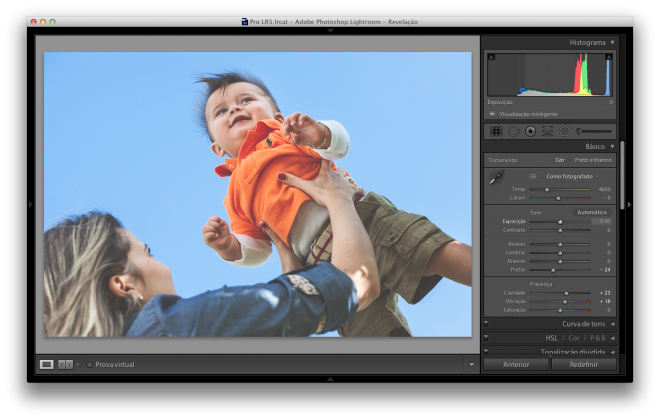
O ajuste para trazer a luminosidade correta está pronto e o próximo passo está relacionado com a inserção de uma pequena quantidade de GRÃO (Intensidade +22, Tamanho +25, Aspereza +50) à imagem a fim de dar um efeito ainda mais real em relação à textura fosca que buscamos.
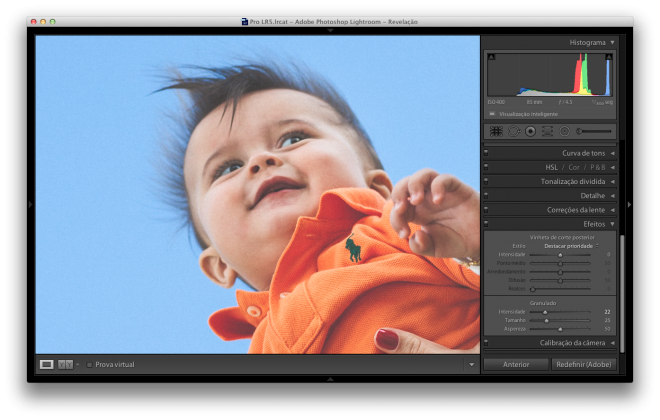
Compare as imagens finais.
Repare como existe muito mais contraste na imagem original e como foi buscada a inserção de um ajuste mais fosco para a imagem.
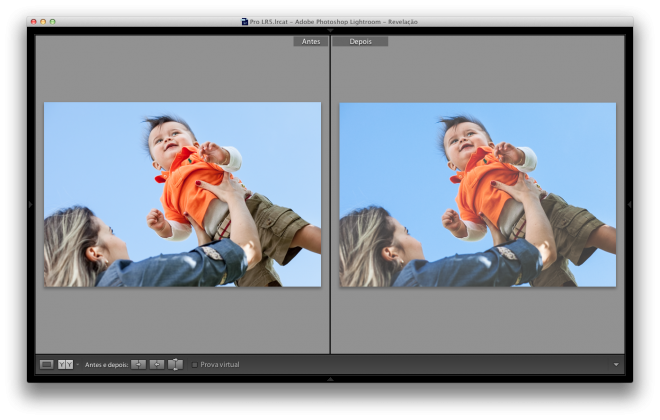
O mesmo efeito pode ser aplicadao à uma imagem em Preto e Branco e para isso, basta acessar o módulo de P&B ou prescionar a tecla V como atalho de teclado.
Um pequeno ajuste nos tons de LARANJA (+26) foi ajustado a fim de possibilitar que a pele da criança não fique tão escura como mostrada nas duas imagens abaixo.
Sem ajuste no canal laranja
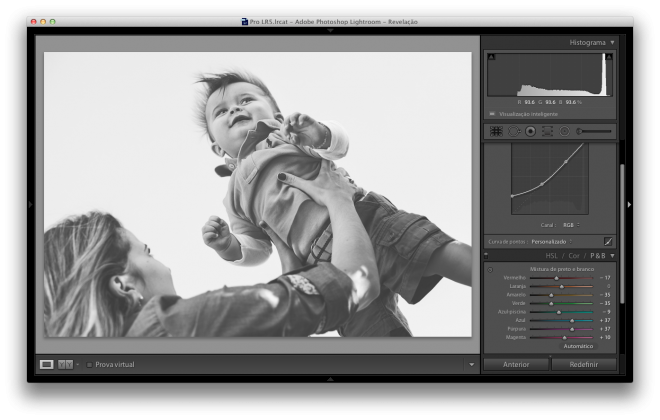
Com ajuste no canal de laranja
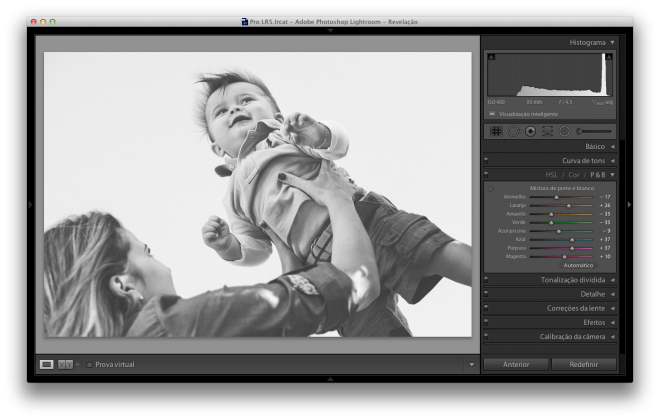
A fim de dar um pouco mais de luminosidade para a imagem, que em Preto e Branco possui outras características em relação à sua versão em cor, retornamos ao painél de Curva de Tons e inserimos um outro ponto, mais voltado para os tons claros e elevemos LIGEIRAMENTE o mesmo para trazer um maior clareamento nestas áreas.
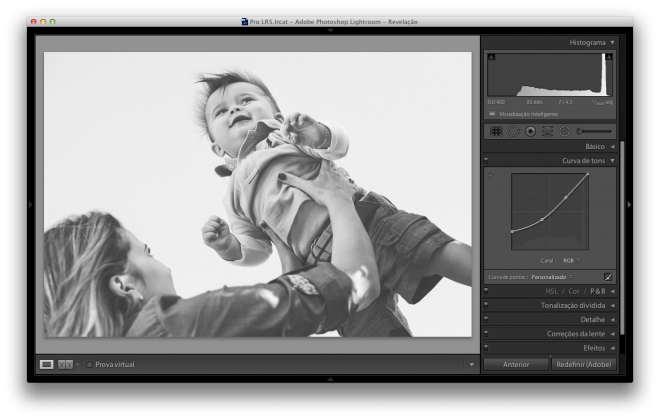
Confira na comparação abaixo como é sutíl este ajuste, mostrando o antes e depois na ferramenta de curvas
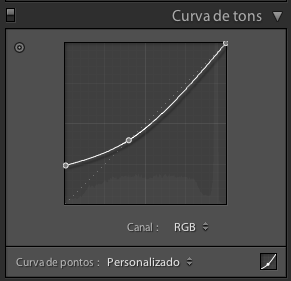
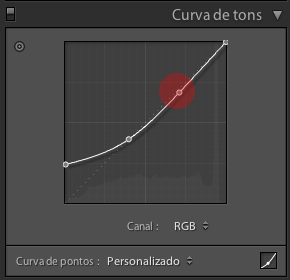
Por fim, o passo segue para salvarmos o preset com o tratamento executado. Neste caso está sendo visualizado apenas a criação do preset de Preto e Branco, mas o procedimento é exatamente o mesmo em relação ao preset de cor, lembrando que neste caso, não haverão as informações de Tratamento nem Mistura de Preto e Branco, devendo escolher a opção relacionada com a cor.
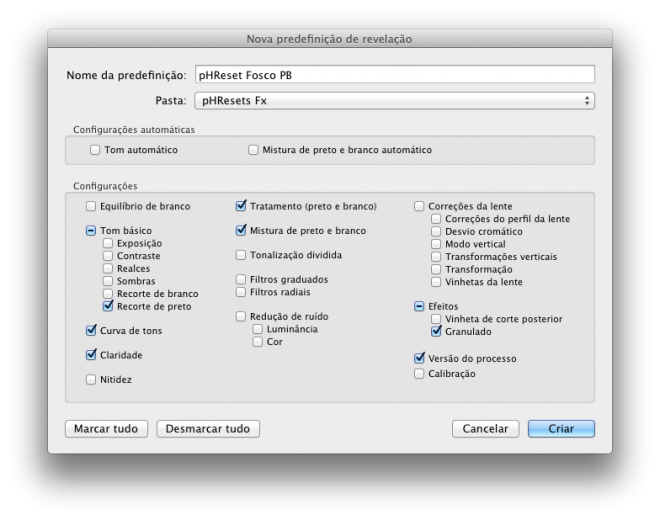
Deixo abaixo os dois presets criados para que você possa fazer o download e aplicar em suas imagens no catálogo do Lightroom, mais abaixo estão alguns outros exemplos de aplicação dos mesmos presets em outras imagens clicadas em momentos e configurações diferentes, sem nenhum tipo de ajuste extra, além do que foi atrituibo aos presets.
Lembre-se, baixe presets, compartilhe, mas não lote o seu Lightroom com itens que você não irá utilizar. Baixou, testou, não gostou, deletou. Caso contrário o volume de itens irá ser enorme em sua caixa de predefinições e isso tratará mais transtorno do que benefícios.
Até a próxima