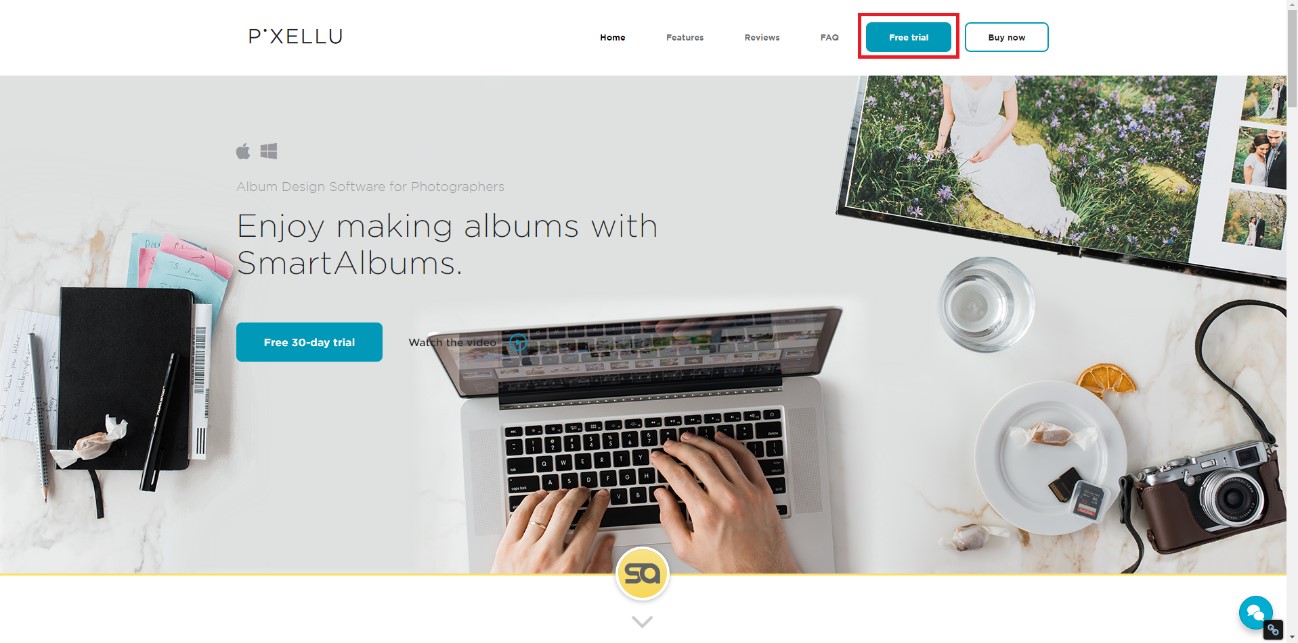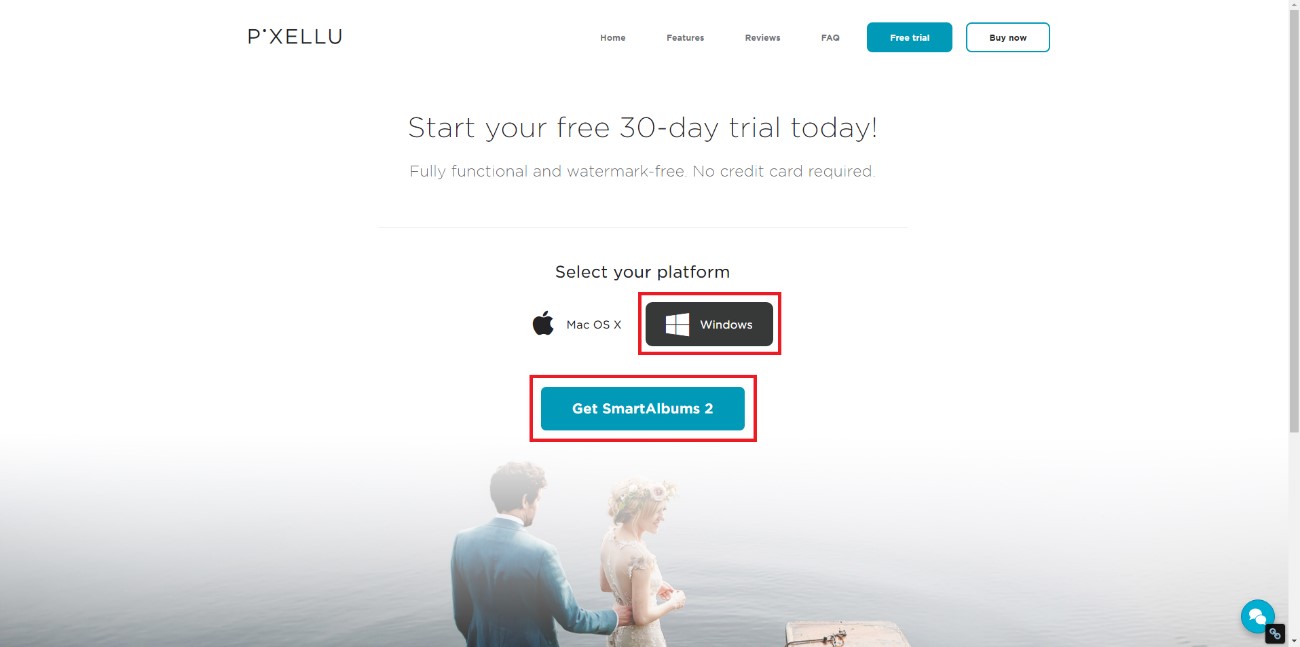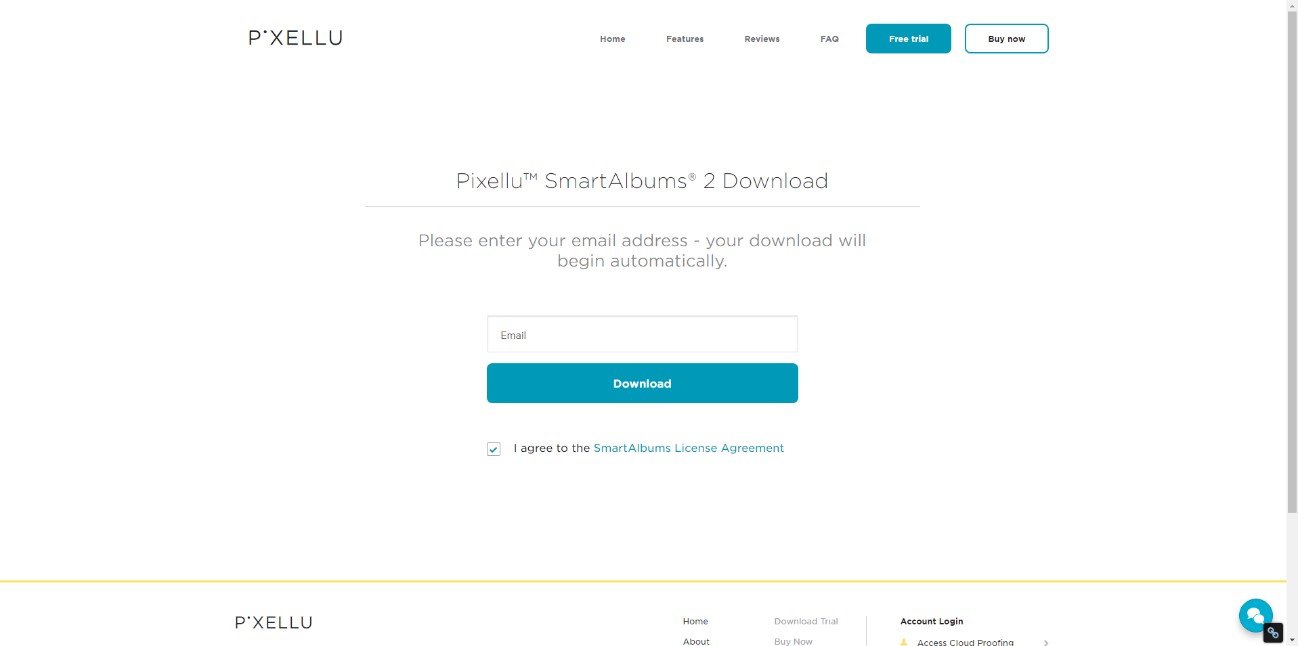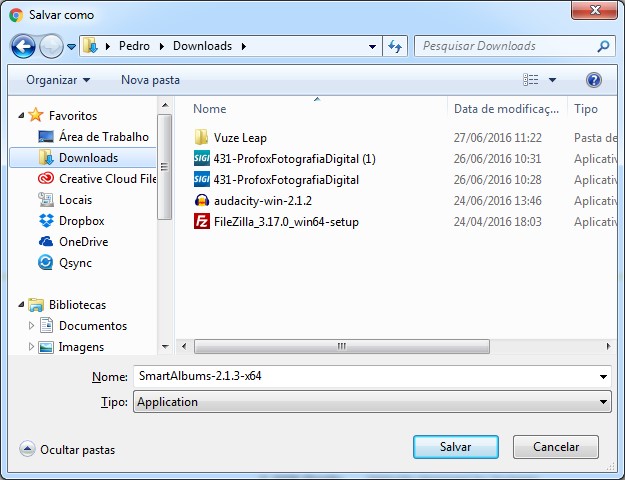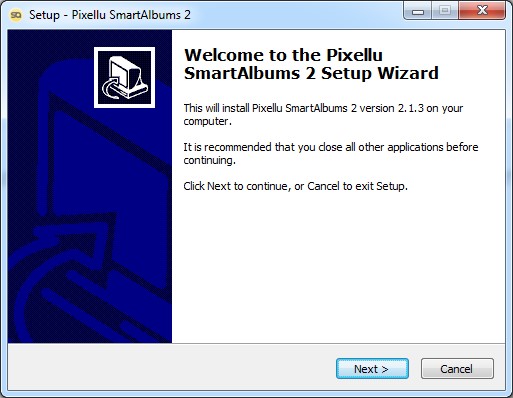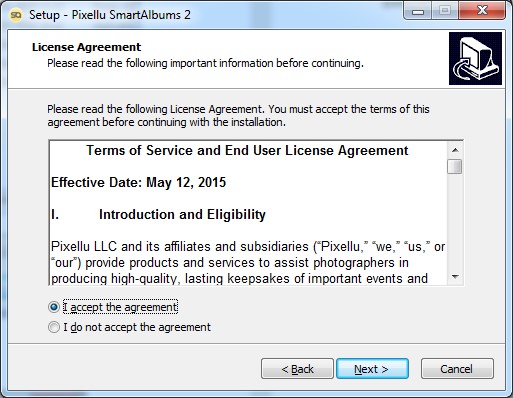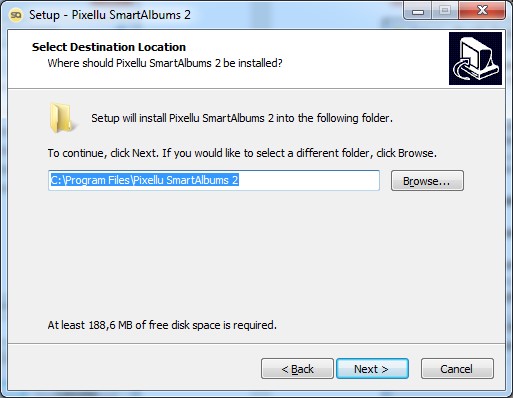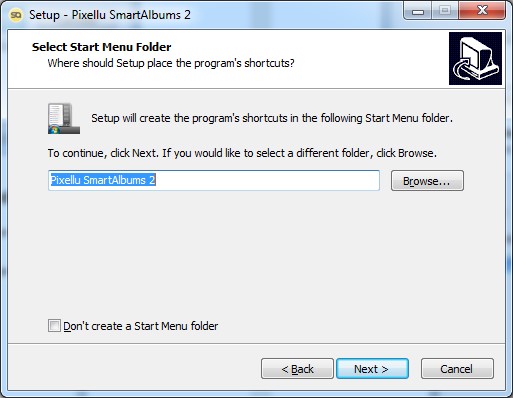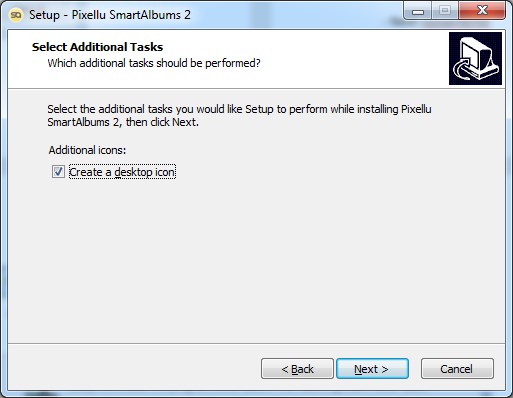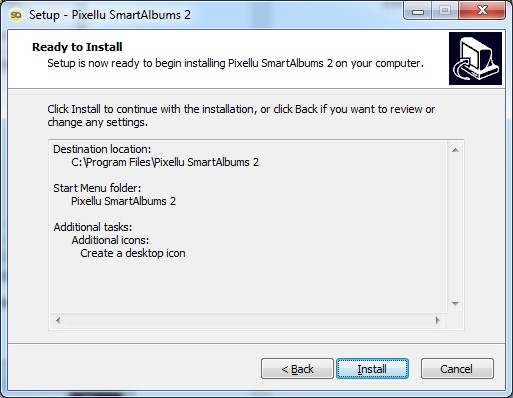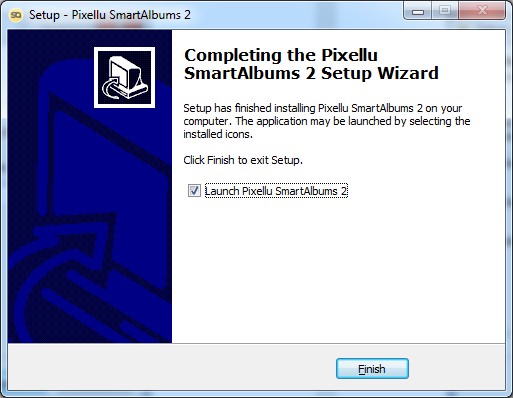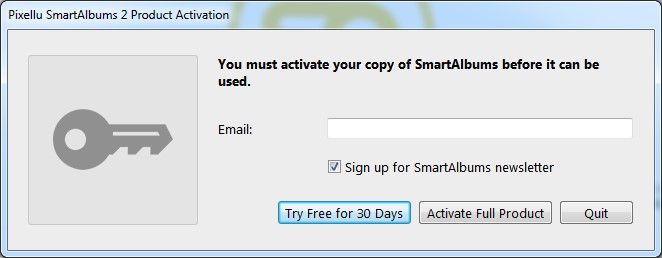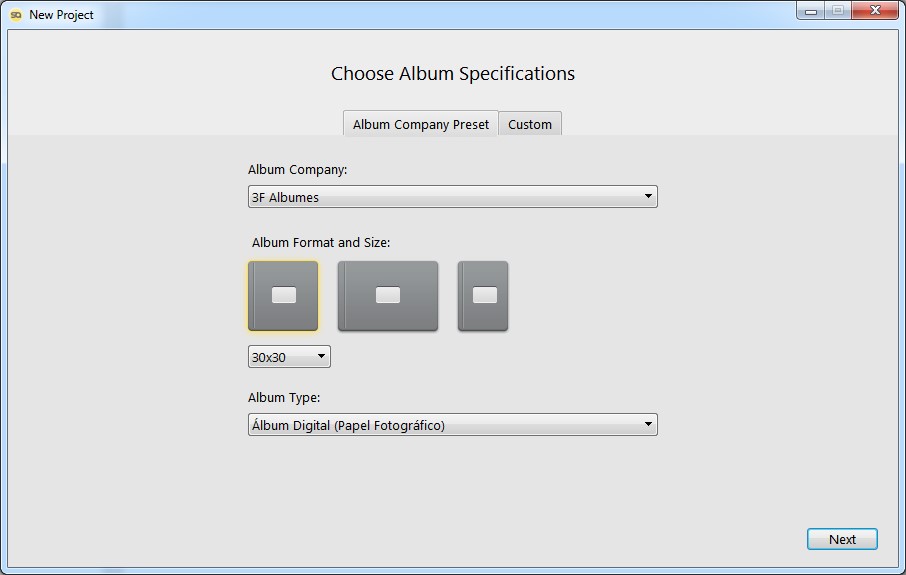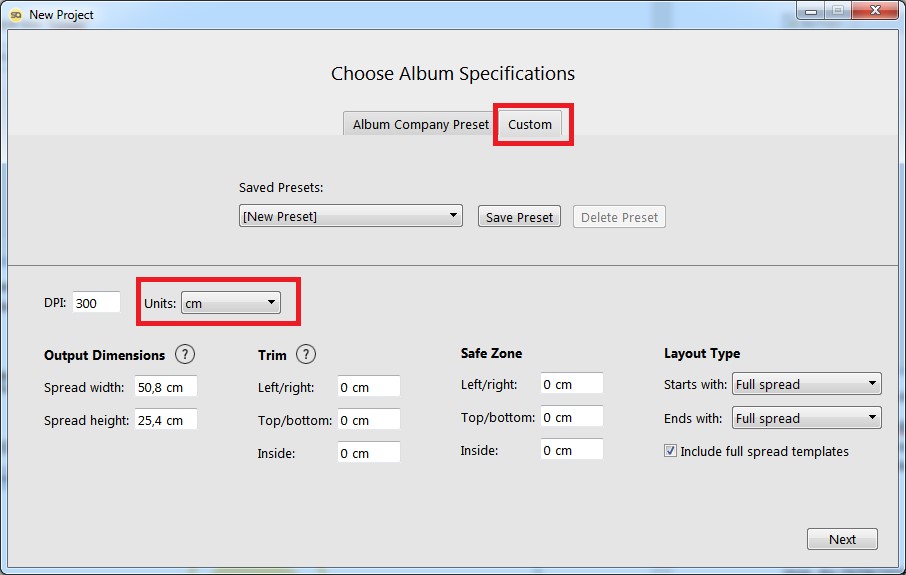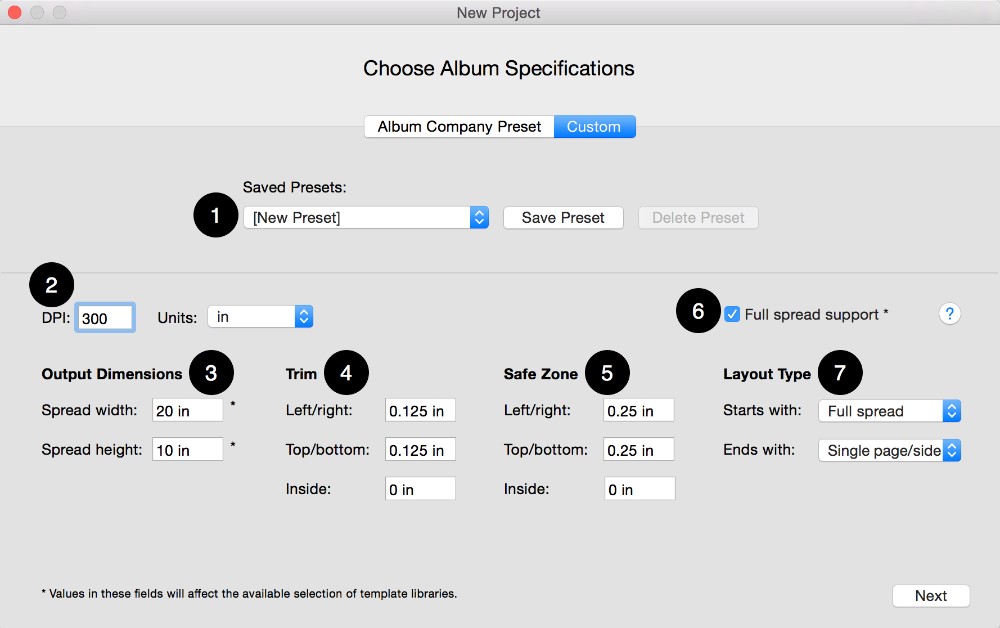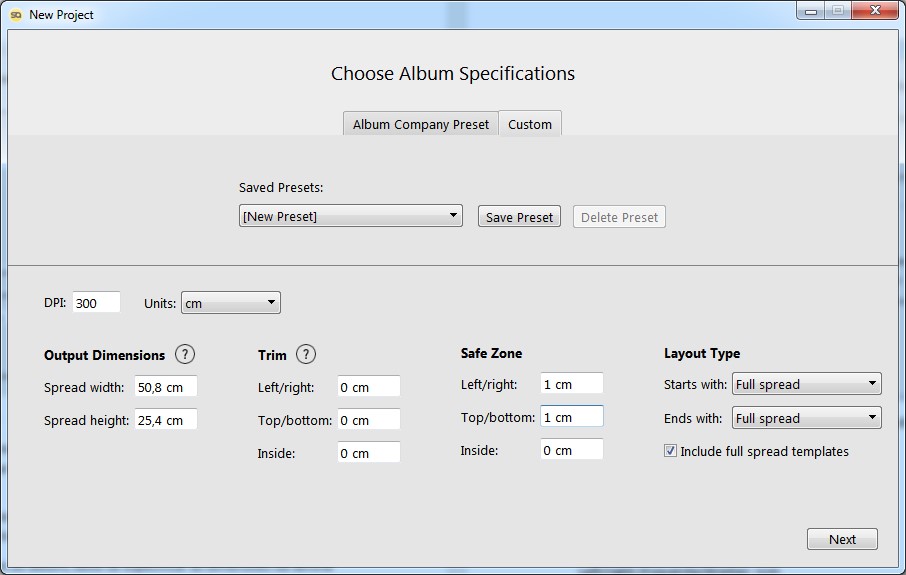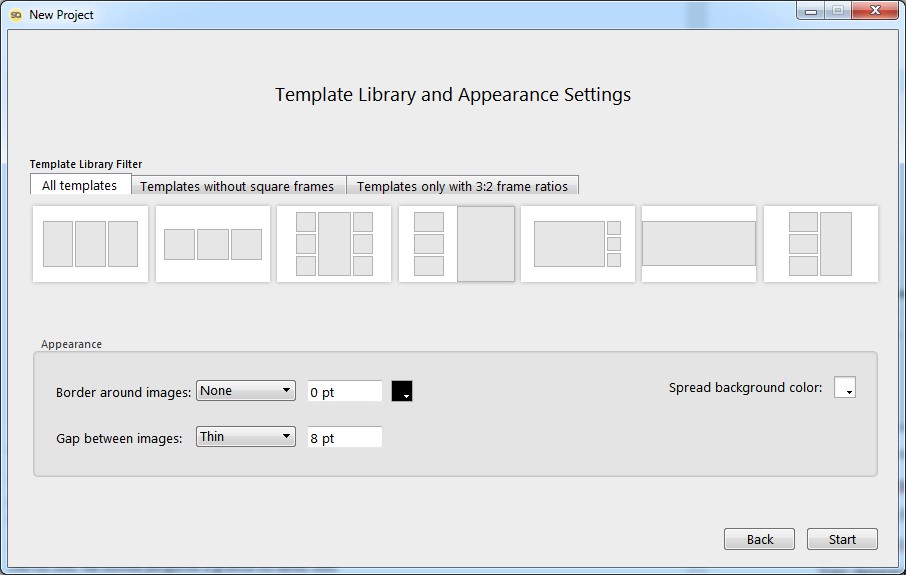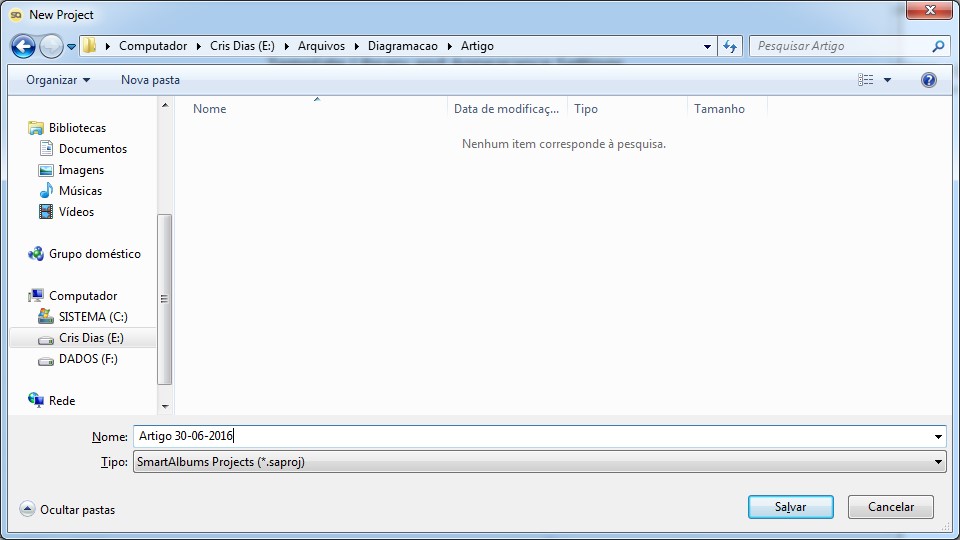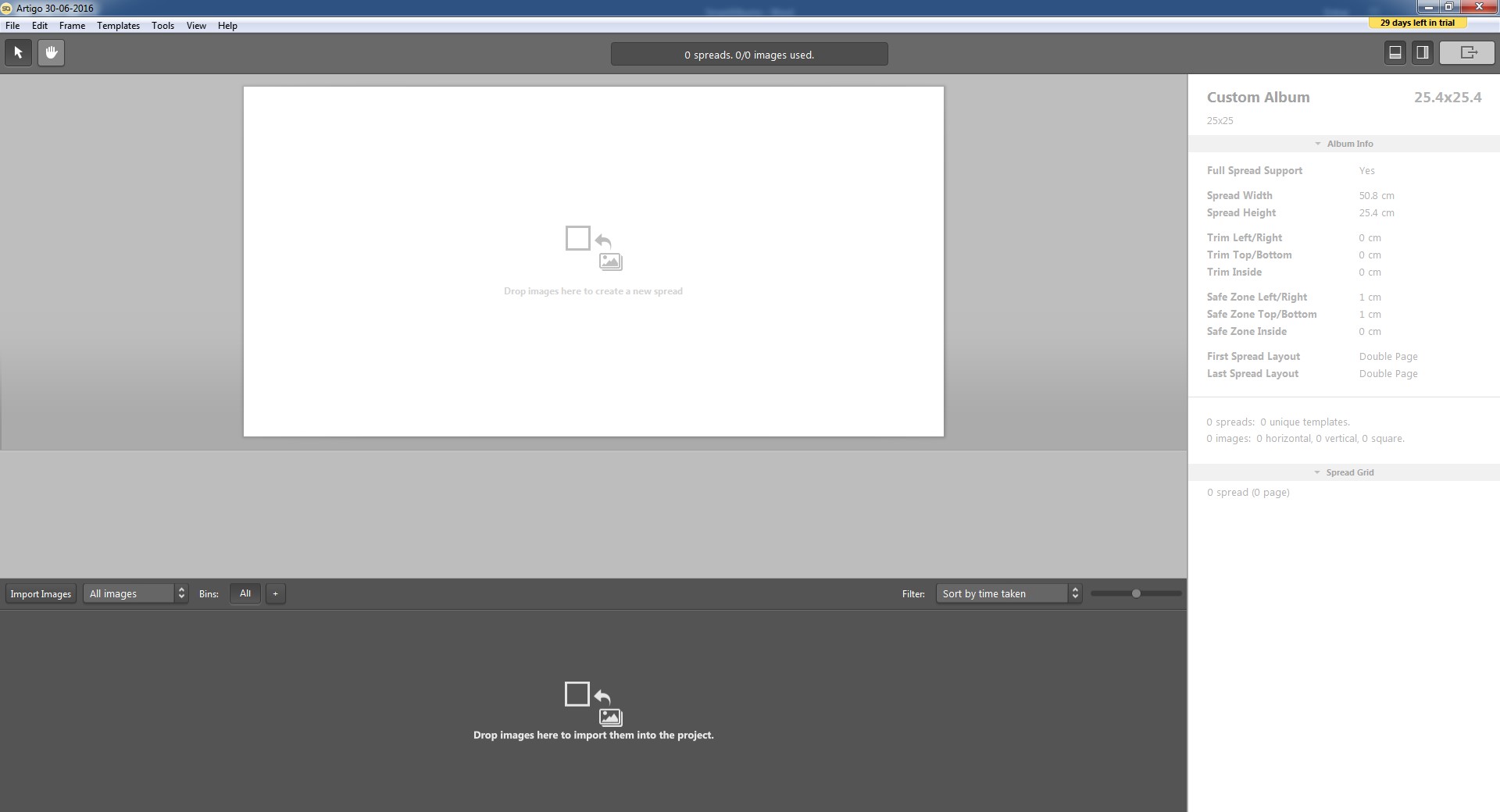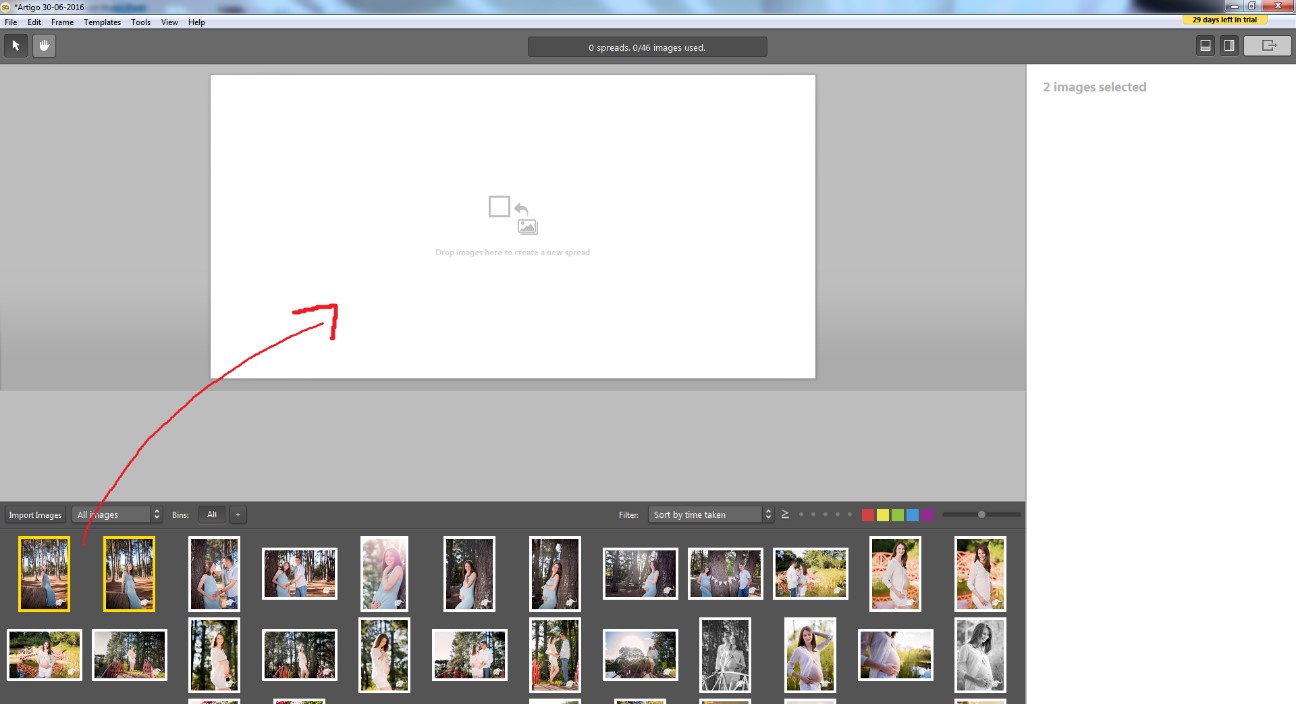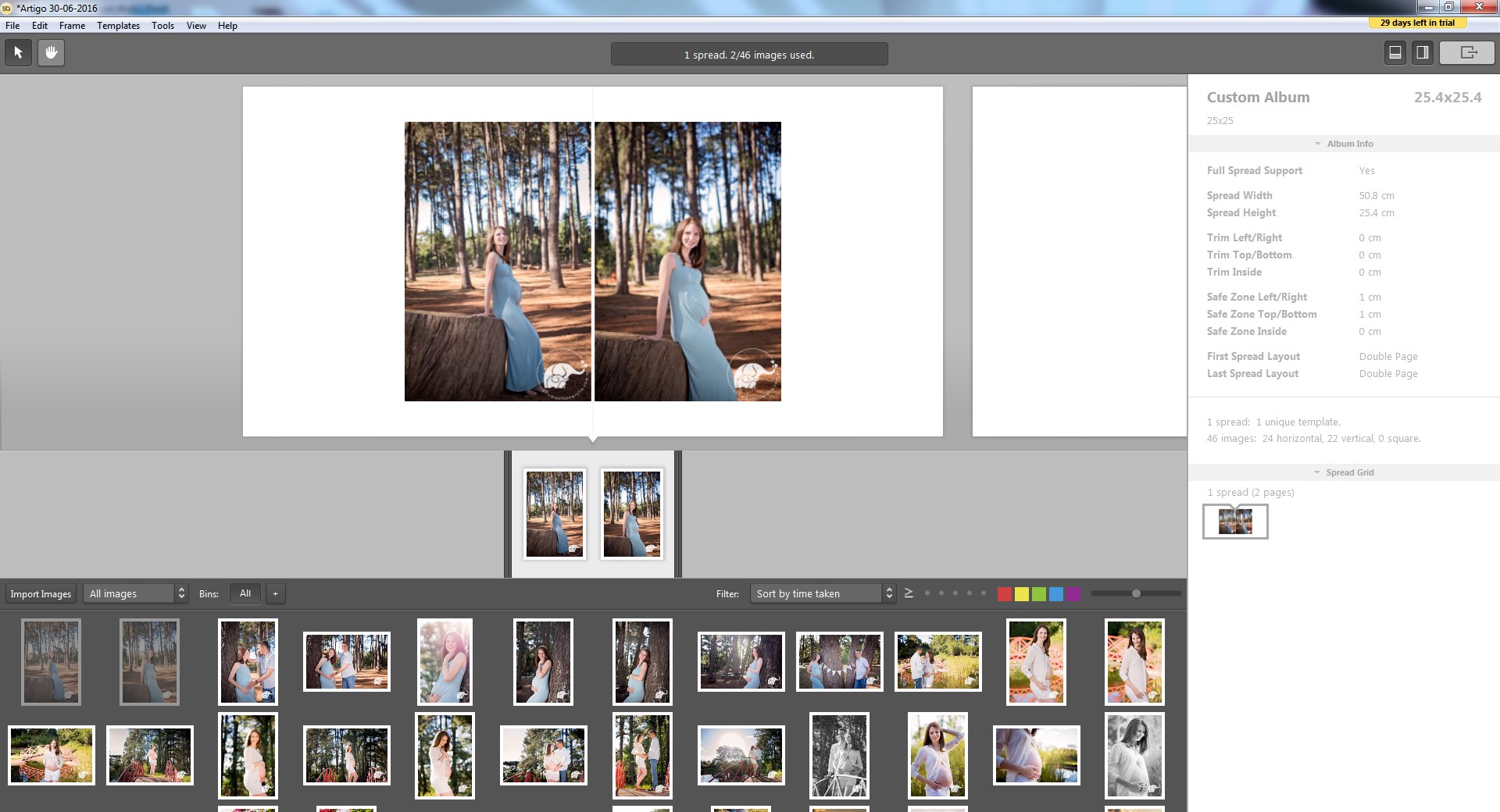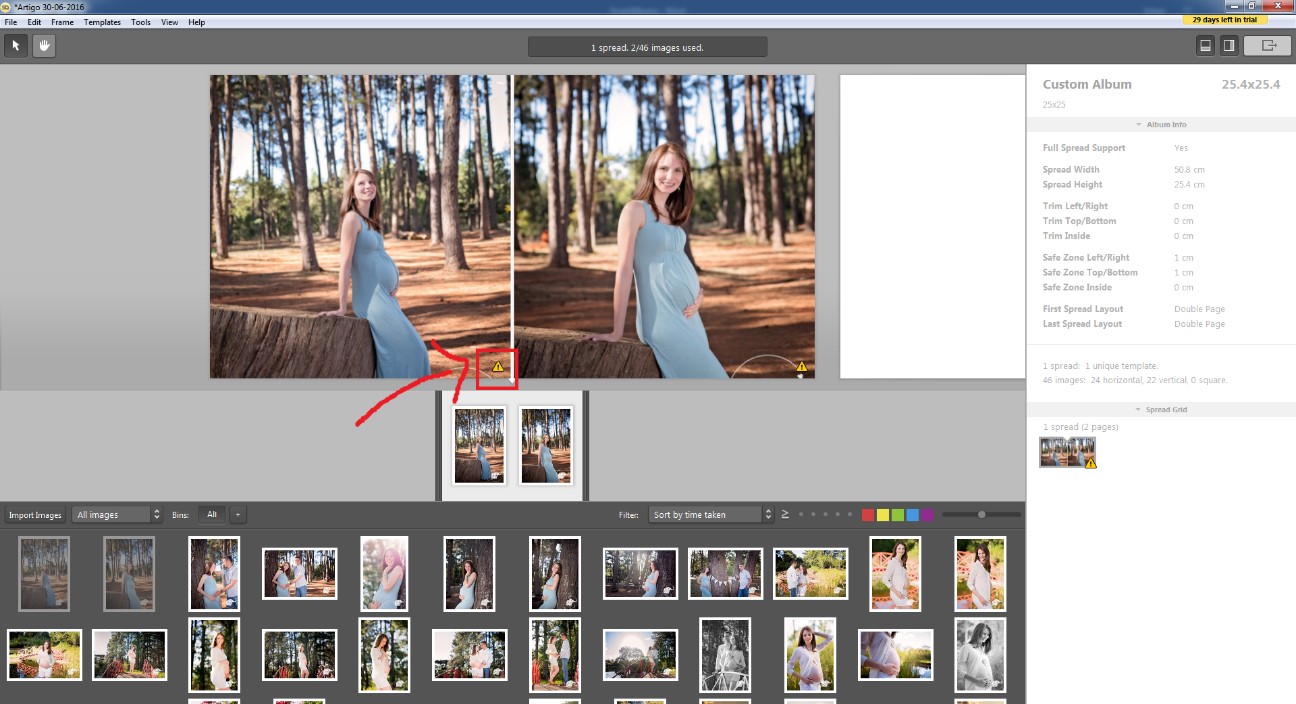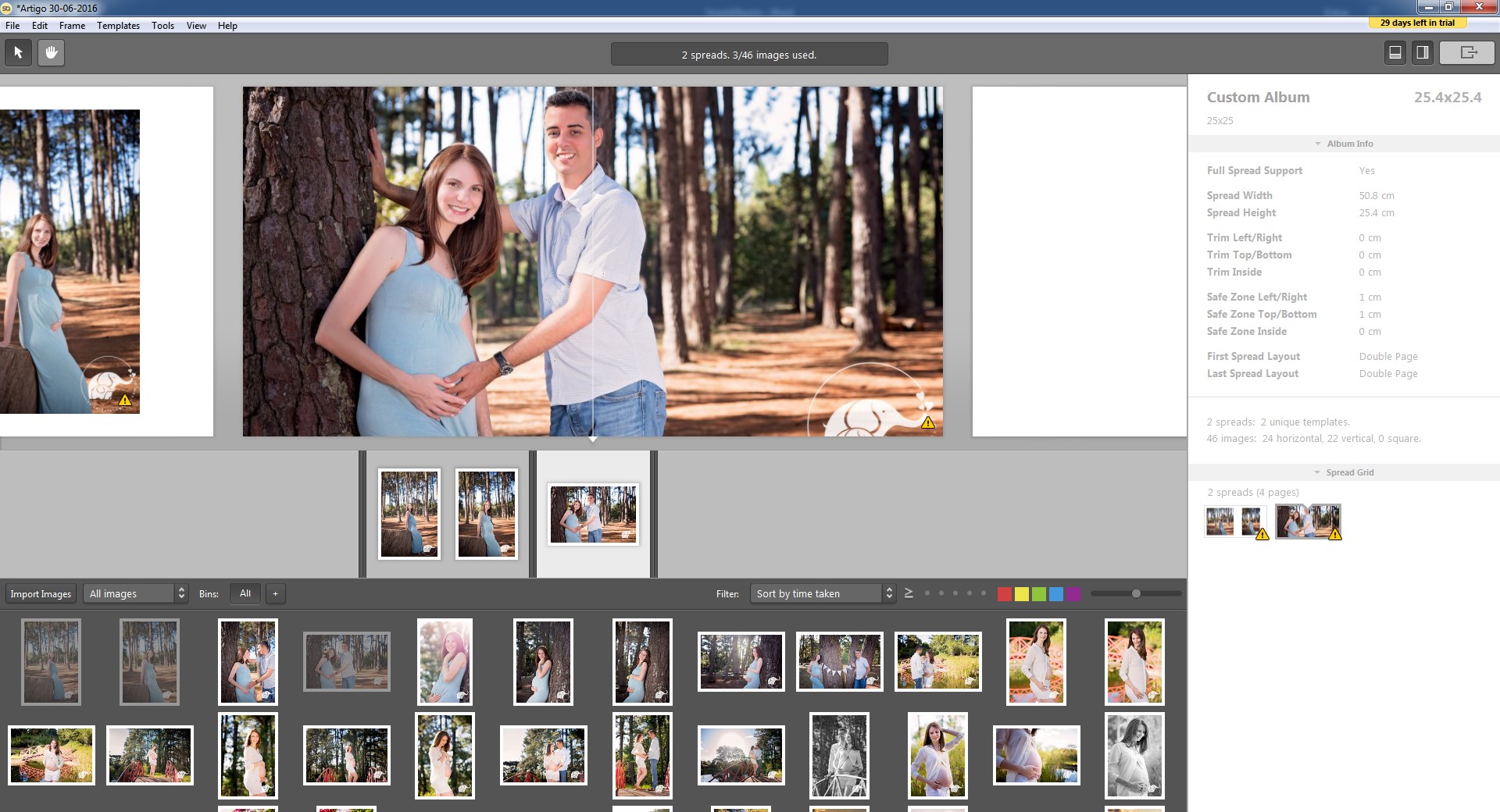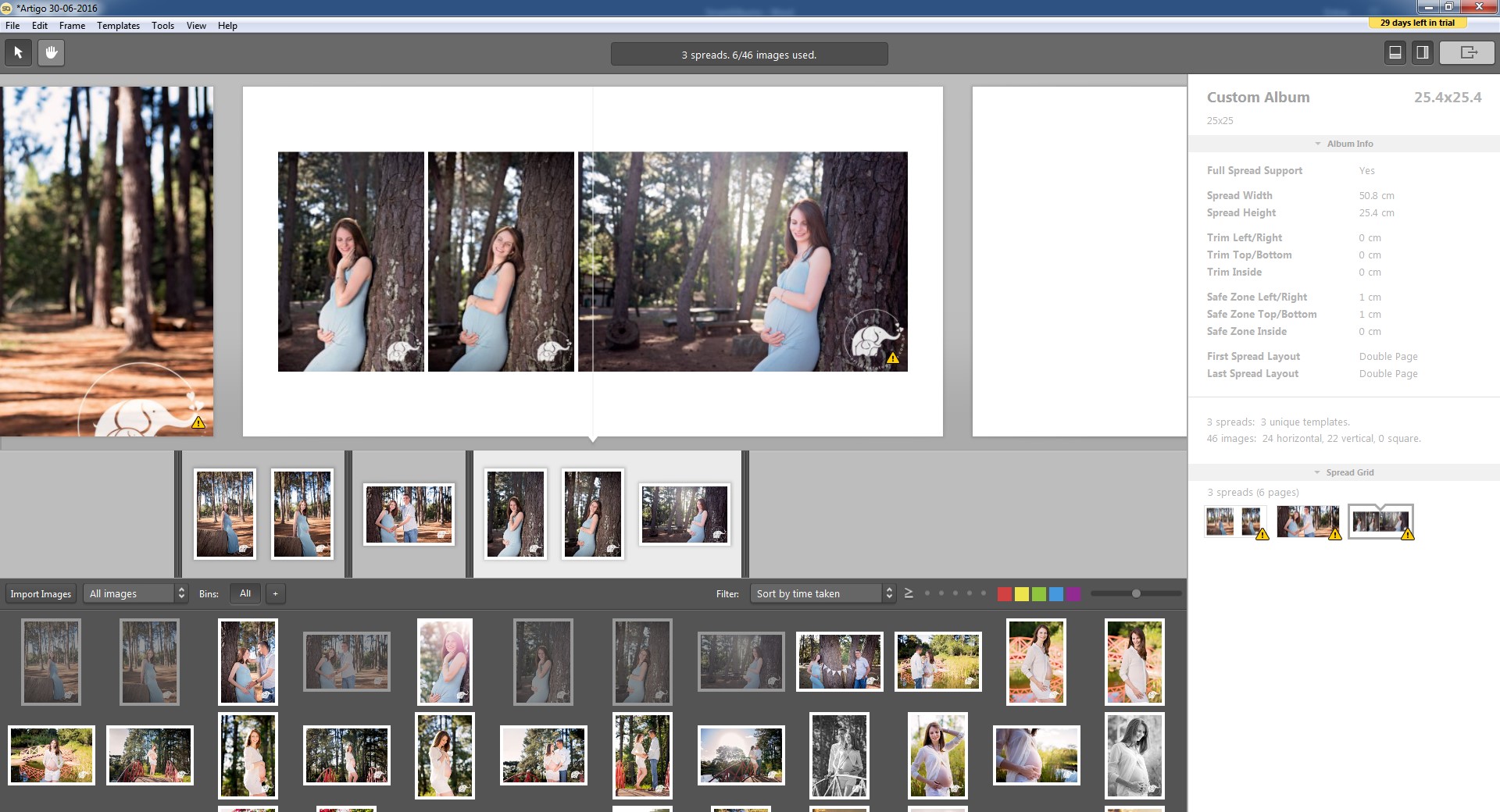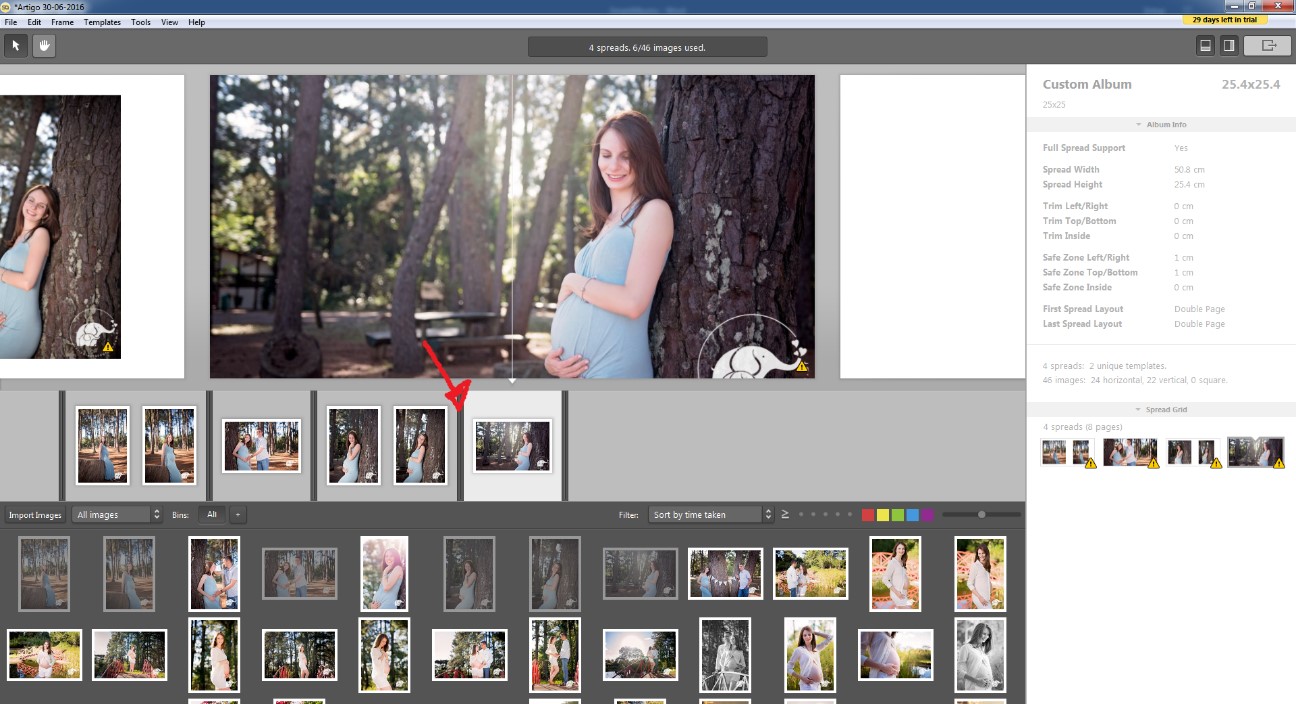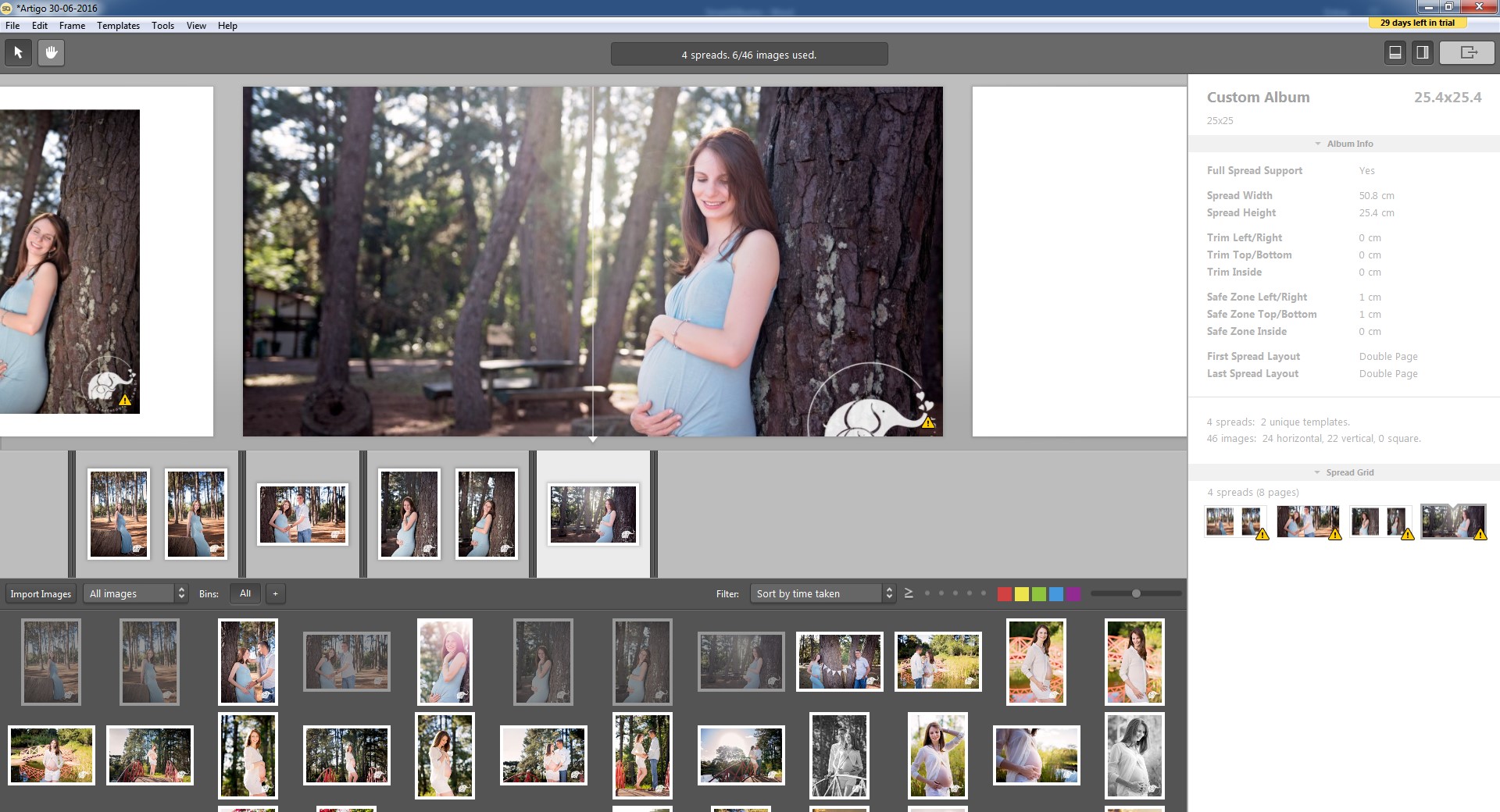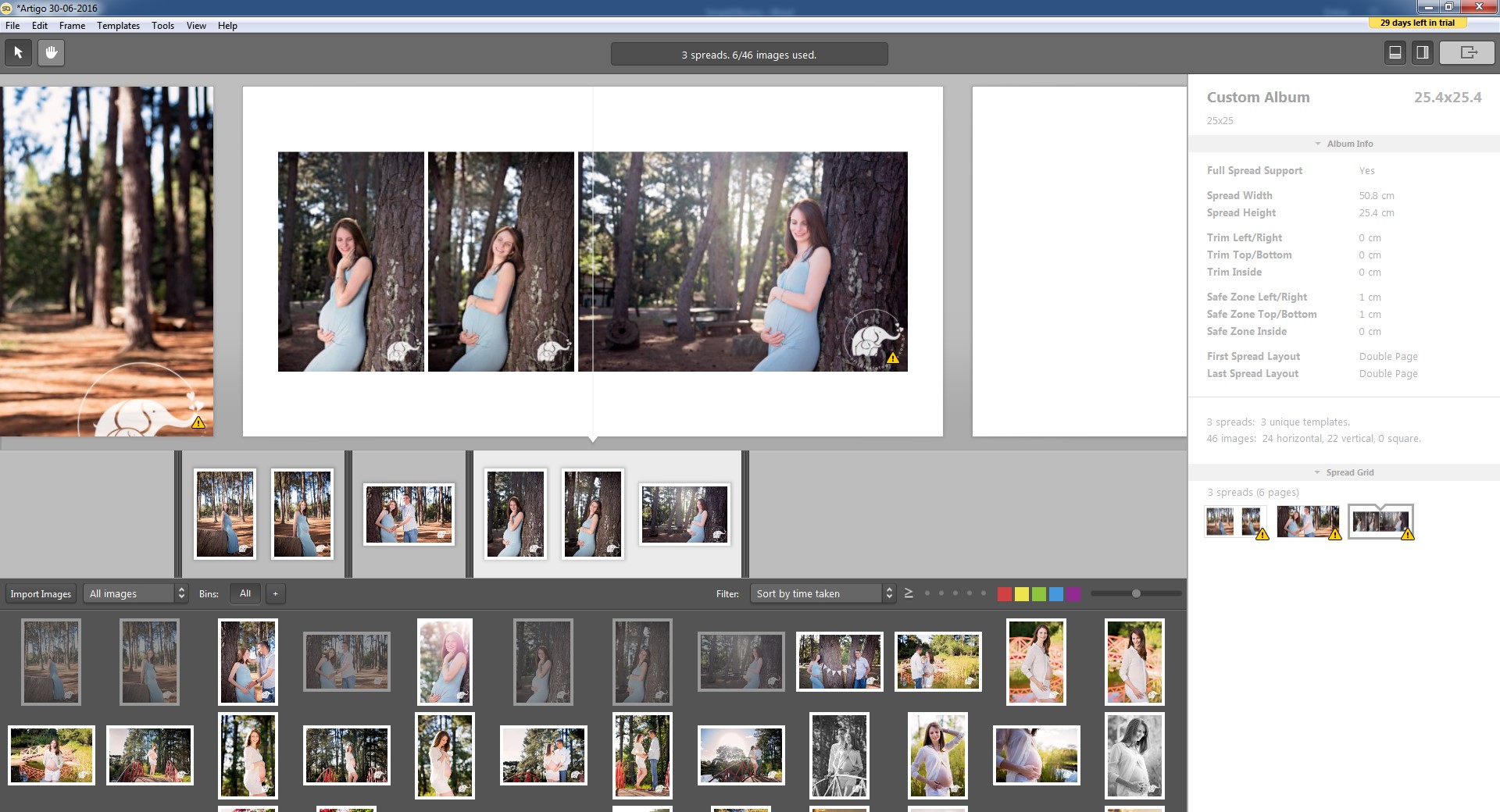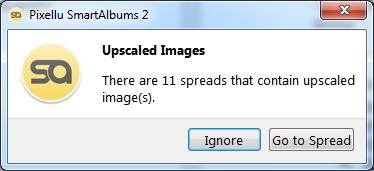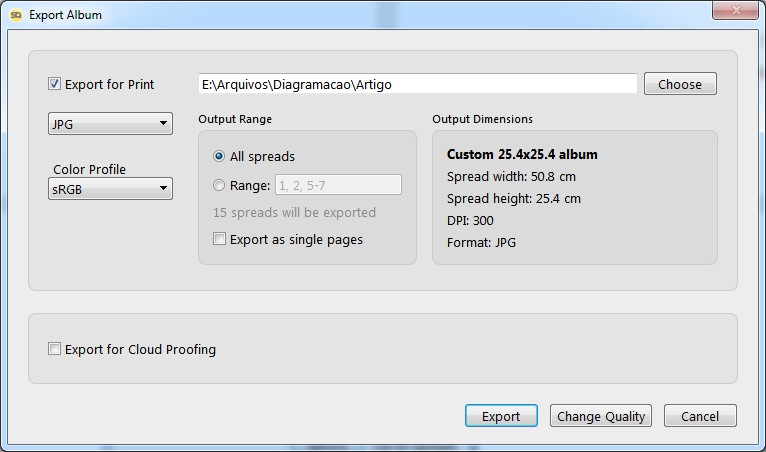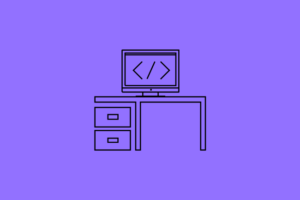Como diagramar seu álbum em minutos com o Pixellu SmartAlbums
Cansado de penar para diagramar um álbum no InDesign, Photoshop e outras ferramentas trabalhosas e ainda não ficar bom?
Cansado de pagar R$10,00 por página (em média) para um diagramador externo?
Nossos problemas acabaram! Conheça o Pixellu SmartAlbums. Com esse software você diagramará e rediagramará seus álbuns em pouquíssimo tempo com apenas alguns cliques.
Antes de mais nada, deixe-me apresentar. Meu nome é Pedro Braz, sou sócio da Cris Dias Fotografia, empresa especializada em ensaio de gestante, ensaio de recém-nascido, ensaio infantil e fotos de festa infantil. Na empresa sou responsável pelo Marketing e Design.
Voltando ao SmartAlbums, ele não é um software barato, custa $300,00 dólares (aproximadamente R$1.000,00, dependendo da cotação do dia), mas vale cada centavo. Cobrando R$10,00 por página em um álbum de 20 páginas, o software se paga em 5 álbuns feitos.
Antes de se comprometer com esse valor – no entanto – você poderá testa-lo gratuitamente por 30 dias, sem necessidade de colocar os dados do seu cartão.
Instalando a versão de avaliação
1.1 – Entre em http://pixellu.com/
1.3 – Selecione seu sistema operacional (Mac ou Windows) e clique em Get SmartAlbums 2.
1.4 – Preencha seu e-mail, marque a caixinha “I agree to the SmartAlbums License Agreement” e clique em Download.
1.5 – Salve o arquivo no seu computador.
1.6 – Ao terminar de baixar, clique duas vezes no arquivo para instalar.
1.7- Clique em Next.
1.8 – Selecione “I accept the agreement” e clique em Next.
1.9 – Clique novamente em Next.
1.10 – Next mais uma vez.
1.11 – Marque a opção “create a desktop icon” para criar um atalho na área de trabalho e clique em Next.
1.12 – Clique em “Install” para instalar.
1.13 – Clique em “Finish”.
1.14 – Preencha seu e-mail, desmarque a caixa “Sign up for SmartAlbums newsletter” para não ficar recebendo e-mails e clique em “Try Free for 30 Days”.
Diagramando um álbum
1.1 – Para iniciar a diagramação de um novo álbum clique em “New” (Novo).
1.2 – Nessa tela você escolhe as especificações do álbum.
1.3 – Na primeira aba, “Album Company Preset” você escolhe a gráfica que irá imprimir seu álbum e ele trará os formatos disponíveis naquela gráfica. Como o software é americano, não encontraremos nada de útil para nós nessa primeira aba, devemos ir para a aba “Custom” (customizado).
1.4 – Depois mudamos a unidade de medida para “cm”, pois vem por padrão em polegadas (in).
1.5 – Algumas informações sobre as opções:[tie_list type=”checklist”]
- Use a opção “Save Preset” (salvar modelo) quando você criar um modelo de álbum que pretende reutilizar no futuro. Assim que for salvo ele aparecerá na caixa “Saved presets” (modelos salvos);
- DPI é a resolução do álbum. Na maioria dos casos é 300, embora algumas vezes possa ser 240 ou 200. Na dúvida pergunte à gráfica ou deixe 300;
- Aqui são especificadas as dimensões do álbum, deve-se especificar as dimensões da lâmina (full spread), não das páginas individuais. Veja com a sua gráfica o tamanho da lâmina. Na minha, 25×25 é 50,8cm x 25,4cm.
- Trim (corte), é a parte que poderá ser cortada na montagem do álbum. Ainda não descobri para que serve exatamente;
- Safe Zone (margem de segurança): se informe com a sua gráfica qual a margem de segurança, no caso da minha é 1cm. Aparecerá linhas mostrando onde fica para que informações importantes não sejam colocadas onde poderá ser cortado;
- Full spread support (suporte a lâminas): para álbuns que são montados por lâminas e não por páginas esse quadrado deve ser marcado. Quando está marcado você poderá colocar imagens no meio da lâmina, que pegue as duas páginas;
- Tipo de layout: Algumas empresas de álbum requerem que a diagramação comece com apenas uma página na direita, como é o caso da Digipix, ao invés de uma lâmina inteira, bem como finalizam apenas com uma página na esquerda;
[/tie_list]
[tie_list type=”starlist”]
- Starts with (começa com): aqui deve ser marcado se o álbum começa com uma lâmina inteira (full spread) ou com apenas uma página à direita (Single page/side);
- Ends with (termina com): aqui deve ser marcado se o álbum termina com uma lâmina inteira (full spread) ou com apenas uma página à esquerda (Single page/side).
[/tie_list]
1.6 – Em contato com a minha gráfica descobri que as medidas para o álbum 25×25 dela são:
Output Dimensions (Dimensões de saída)
Spread width (Largura da lâmina): 50,8cm
Spread height (Altura da lâmina): 25,4cm
Trim: deixarei em branco
Safe Zone: me informaram que é para deixar uma margem de segurança de 1 cm
1.7 – Após preencher esses dados, clico em “Save preset” para salvar esse modelo de álbum para utilização futura, dou um nome a esse modelo e clico em Next;
1.8 – Na próxima tela ele mostra todos os templates disponíveis que poderão ser utilizados, deixo em “All templates” para mostrar todos;
1.9 – Em “Appearance” (aparência) ele te pergunta se quer bordas ao redor da imagem (borders around images), qual a distância entre as imagens (gap between images) e a cor de fundo das lâminas (Spread background color). Configure de acordo com a sua preferência ou deixe no padrão e clique em “Start” para iniciar a diagramação.
1.10 – Um novo projeto será criado, salve em uma pasta de sua preferência e dê o nome do seu cliente ao projeto;
1.11 – Bem-vindo à sua área de diagramação!
1.12 – Clique em “Import images” ou arraste as imagens que serão utilizadas no álbum para essa área para importar as imagens que serão utilizadas na diagramação;
1.13 – Arraste algumas imagens para montar sua primeira lâmina
1.14 – Pronto, a primeira lâmina foi montada. Não gostou do layout? Basta apertar a setinha de ir para cima do teclado que ele mostrará outros exemplos.
1.15 – Caso apareça um triângulo amarelo quer dizer que a voto sofreu “upscaling”, ou seja, a resolução dela era menor e foi aumentada. Isso poderá comprometer a qualidade da impressão. Nesse exemplo estou usando fotos com baixa resolução, então aparecerá o triângulo em quase tudo.
1.16 – Arrasto mais uma foto e crio uma lâmina inteira com uma foto;
1.16 – Arrasto mais 3 e crio outra Lâmina;
1.17 – Pensando bem, quero uma lâmina só com as duas fotos da esquerda. Basta clicar no ponto indicado acima para dividi-las em duas lâminas
1.18 – Da mesma forma eu posso clicar em uma divisão para apaga-la e juntar as fotos em uma só lâmina.
1.19 – E assim diagramo meu álbum:
[tie_list type=”checklist”]
- Setinha para cima para mudar os layouts disponíveis;
- seta lateral para navegar entre as lâminas;
- arrastar e soltar as fotos para criar novas lâminas;
- clicar entre as fotos das Lâminas para dividir as fotos em mais lâminas;
- clicar na divisão das lâminas para juntar as fotos em uma só lâmina.
[/tie_list]
1.20 – Terminando de diagramar vá em File -> Export.
1.21 – Caso haja imagens com resolução menor do que a da impressão, aparecerá esse aviso. Você poderá ir à até as lâminas com erro (Go to Spread) e corrigir ou ignorar (Ignore).
1.22 – Marque “export for print”, escolha o local em que os arquivos serão salvos e clique em “Export”.
1.23 – Pronto! Seu álbum está pronto para ser mandado para a gráfica. Infelizmente esse software não faz capas, então você deverá pegar o gabarito da capa com a sua gráfica e cria-la no InDesign, Photoshop ou outro software da sua preferência.
1.24 – Caso não tenha terminado de diagramar ou o cliente solicite a mudança de uma lâmina, basta abrir o arquivo do projeto que salvamos no início e continuar.
O que achou?
Teste e diga o que acharou desse software nos comentários. Ele está fazendo uma grande diferença no meu fluxo de trabalho e de outros fotógrafos que conheço. Já ouvi até falar que muitos diagramadores profissionais estão usando ele também.
Tag:diagramação, Pixellu, SmartAlbums