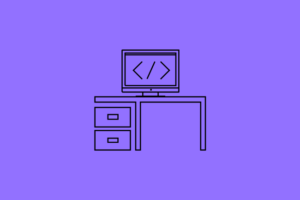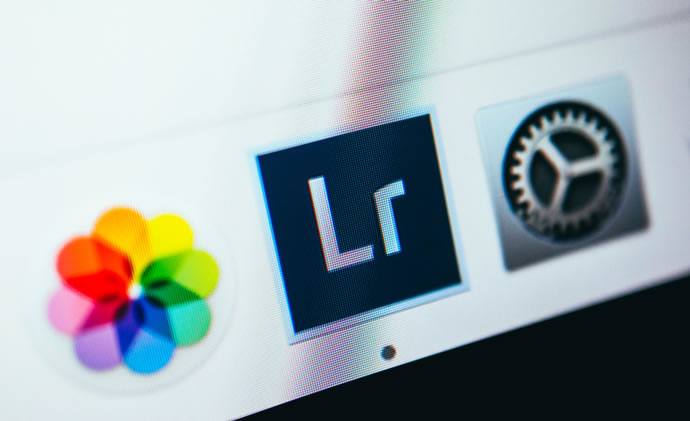
A importância do painel básico no Lightroom na edição de fotos
O painel básico do Lightroom Classic contém notáveis ferramentas para ajustar o equilíbrio de branco de fotos, bem como saturação de cores e escala de tons. Por mais que seja intimidador seu contato com uma infinidade de painéis, controles deslizantes, menus e botões, esse destacado software tem um único propósito: deixar suas fotografias encantadoras.
Veja bem…
Uma vez no módulo revelação, você encontra um único painel que permite sua criatividade aflorar na maior parte das edições básicas que você vai idealizar.
Mesmo recebendo o nome “básico”, este painel oferta significantes ferramentas que atuam de maneira particular e exemplar. Contudo, o desenvolvimento natural dos seus dons criativos só aparece quando você começa a entender no íntimo, como cada um desses controles deslizantes atuam.
Me acompanhe na leitura para entender melhor como tudo funciona.
Painel Básico do Lightroom Classic
Qual foi sua percepção em visualizar pela primeira vez esse painel? Minha reação: “onde estou me metendo”. Passados alguns minutos de inquietação, meu lado observador tomou propriedade da situação e comecei a explorar.
Esse painel é dividido em três áreas:
- Balanço de Branco
- Tom
- Presença
Não existe mistério, são estes três (campos) que vão te ajudar em 87% das edições básicas. Cada uma dessas áreas apresenta controles deslizantes que vão atuar de modo particular em determinados pontos da imagem. Apesar do nome simples, o painel Básico é uma ferramenta poderosa e altamente eficaz que você pode usar para fornecer às suas imagens o modelo de edição visual que pretende construir.
Controle Temperatura
A nomenclatura do Lightroom é estranho para usuários que dispõem de pouca experiência na fotografia e, principalmente na edição de fotos. Entretanto, não considere isto como uma barreira. Com significativo esforço da sua parte, é provável que domine rapidamente esse “novo” vocabulário.
Um exemplo: Temp é a forma abreviada de Temperatura.
Perdi as contas de quantos alunos pensavam que essa abreviação significava temporário. Absolutamente normal. No entanto, esse controle deslizante em termos gerais, facilita (para o usuário) o entendimento de como uma imagem pode ficar mais fria ou mais quente. Em teoria, o método é simples…
Mova o controle deslizante para a esquerda e ele dará à sua imagem uma tonalidade azul, movo-a para a direita e parecerá ter um tom amarelo.
Nota: Se você estiver editando uma imagem JPGE, esse controle deslizante apresenta um valor que muda de -100 até +100, enquanto a captura em RAW permite passar de 2.000 para 50.000. Note, quando perceber que sua fotografia necessita de um ajuste na temperatura do nível de branco da foto (em graus Kelvin), use sem ansiedade esse controle para corrigir essa temperatura.
Controle Colorir
A palavra parceria, vem do latim Partialis. Logo, esse termo faz muito sentido dentro de todo funcionamento do Lightroom, em especial do painel básico. O controle deslizante Colorir, trabalha muito bem em conjunto com o controle Temperatura.
Nota: Não existe regra que exija esses dois controles serem usados em simultâneo. Em muitos momentos, você usará somente um.
Veja bem…
À medida que você desliza o controle Temperatura para frente e para trás, o seu Balanço de Branco fica mais perto de onde você deseja. No entanto, você vai interpretar que este resultado em alguns momentos apresenta uma imagem com tons levemente verdes ou vermelhos. Neste instante, a parceria do controle deslizante Colorir é bem-vinda, uma vez que facilita a correção, gerando uma aparência mais agradável. Apesar de ter total poder com este controle deslizante, é possível em momento oportuno considerar sugestões do Lightroom.
Note, no canto superior esquerdo do campo equilíbrio de branco, aparece um ícone (grande) de conta gotas. Com esse recurso, é possível encontrar sugestões de Temperatura e Colorir do equilíbrio de branco de maneira rápida e eficiente (na maioria dos casos).
Nota: Use esse conta-gotas (sempre) em áreas cinza clara, nunca em branco puro.
Controle Exposição
Conselho: mova (para esquerda e direita) esse controle deslizante para ter uma ideia rápida do que ele faz.
Notou que sua imagem ficou mais clara ou mais escura? Isto é uma demonstração da autoridade deste controle em toda a fotografia. Logo, este controle afeta todas as áreas da imagem (realces, tons médios e sombras).
Nota: mesmo afetando (consideravelmente) os outros tons de uma imagem, esse controle trabalha com maior liderança nos tons médios. Você pode ver isso refletido no histograma acima do painel Básico. Mova o controle deslizante para a esquerda ou direita e todo o gráfico se move para a esquerda ou direita.
Controle Contraste
São grandes as chances de o estimado leitor e leitora ter visto esta função no controle da televisão.
Também notou que, à medida que o contraste aumenta, a imagem também se torna mais vívida e marcante. Isso ocorre porque um contraste maior resulta em maior variação entre as áreas claras e escuras. Uma vez interpretado, esse mesmo conceito se aplica para o controle deslizante Contraste no painel Básico do Lightroom.
Mova o controle deslizante Contraste para a direita e as áreas claras passam a ficar mais brilhantes, enquanto, simultaneamente escurecem as áreas escuras.
Controle Realces
Quando você move o controle deslizante Realce para a esquerda, apenas as partes brilhantes da sua fotografia ficam mais escuras. Por outro lado, quando você move para a direita, as partes brilhantes ficam ainda mais brilhantes.
Prontamente, você percebe que é necessário ter sensibilidade no uso.
Esse controle se torna fascinante quando algumas partes da fotografia são expostas acima do normal, logo, o uso deste controle permite que você diminua (e controle) a exposição brilhante somente dessas áreas.
Controle Sombras
Enquanto o controle deslizante Realce afeta apenas as partes brilhantes de uma imagem, o controle deslizante Sombras permite ajustar o grau em que as áreas escuras ficam mais claras. Existe uma “tradição” onde fotógrafos iniciam sua edição movendo o controle de Realce para esquerda e controle de Sombra para direita, com objetivo claro de deixar as áreas escuras mais brilhantes e áreas claras menos brilhantes. Logo, surge a pergunta: então devemos atuar (sempre) dessa maneira?
Não.
Cada fotografia é particular, logo, esse hábito não se aplica (na visão deste autor). Nem sempre o que é apresentado na edição de uma imagem, pode ser aplicado em outras fotos.
Contudo, o entendimento no uso dos recursos, este sim, é importante. Uma vez bem interpretado como funciona, você consegue aplicar com maestria em suas fotografias.
Controle de Brancos
Muitos fotógrafos acreditam equivocadamente que o controle deslizante Brancos é semelhante ao controle Realces. Em verdade, esse controle não ajusta o brilho das partes mais claras de uma imagem.
Sua função é simples. Tornar as áreas brancas mais brancas. Logo, isso torna esse controle com alto poder de delicada sutileza.
Controle de Pretos
O controle deslizante de Pretos funciona exatamente como o controle deslizante de Brancos, mas, sentido contrário.
Torna as partes escuras de uma imagem em preto mais puro, logo, permite uma boa impressão de contraste e tom na fotografia.
Controle Textura
Esse controle entrega o que oferta. Quando usado seu slider para esquerda, suaviza a pele e preserva os detalhes de poros. Para um controle, essa ação é muito interessante, uma vez que preserva a aparência natural.
Por outro lado, usando o controle no sentido da direita, você nota que áreas como cabelos ganham destaque, isto, sem afetar áreas de desfoque da fotografia.
Nota: os recursos desse controle podem ser encontrados também nas ferramentas de ajuste Pincel de Ajuste, Filtro Gradual e Filtro Radial.
Controle de Claridade
Em dias atuais, este controle ainda é incompreendido por fotógrafos. Talvez pela falta de clareza em seu funcionamento.
Veja bem…
O controle Claridade, não ajusta o contraste geral de uma fotografia, isto é papel exclusivo do controle Contraste. Logo, sua função é atuar no contraste da borda. Quando o notável leitor observar linhas ou arestas duras na foto, use esse controle Claridade para direita, permitindo que essas linhas ganhem um destaque “pop” ou tridimensional.
Nota: Análise com cuidado o uso deste controle, em excesso, suas fotos passam o sentimento de serem artificiais. Por outro lado, você pode mover esse controle para esquerda, tornando as imagens mais suaves.
Nota 2: Equilíbrio é fundamental neste momento.
Observação: Aos editores interessados, na ferramenta Pincel de ajuste, inclui uma opção chamada Suavizar tom da pele. Usado com sabedoria, revela um efeito de remover a aparência de pequenos poros e em alguns casos, de pequenos cabelos.
Controle Desembaçar
Este controle, em teoria, entrega o que seu nome sugere. Entretanto, os resultados nem sempre atendem as necessidades dos fotógrafos.
Sua principal atração é “corrigir” imagens com aparência nebulosa. Logo, é vital uma atenção muito especial no uso deste controle.
Quando utilizado de modo prudente, impede que aquela fotografia fosse descartada.
Controle Vibração
Você já teve a sensação de desanimo quando importa uma foto e percebe que aquela riqueza de cores se perdeu?
Quero alegra seu coração… o controle Vibração corrige essas falhas.
Entretanto, você vai notar esse controle atuando com alta excelência em imagens de natura e paisagem. Isso acontece porque esse controle age com maestria em cores que estão sem vida na foto, tornando-as depois em cores vistosas.
Controle Saturação
Minha dica com este controle: use com moderação. Da mesma forma que pode elevar as cores de uma foto, seu uso incorreto, estraga totalmente.
Veja bem…
Mesmo construindo um bom entendimento na função de cada um dos controles deslizantes do painel básico, sua assimilação será completa quando colocar em prática. Sem isto, em algumas horas você esquecerá tudo.
Logo, uma excelente maneira de colocar em prática esse conhecimento na edição de suas fotografias é fazendo nosso curso Do Zero ao Primeiro Tratamento de Fotos no Lightroom.
Acredite, fazer a primeira edição é mais fácil do que você imagina, toque aqui para saber mais.
Tag:edição, lightroom, pós-produção, tratamento