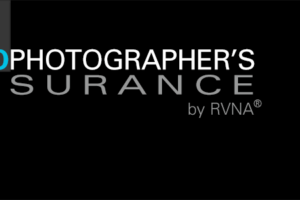11 erros cometidos em impressão, e como evitá-los
Mais um texto traduzido, desta vez para ajudar aos que costumam imprimir suas fotos, ou pretendem fazê-lo, e querem evitar erros e desperdícios de papel, tinta e tempo
de Angela Nicholson
01: Marcas de poeira
Não importa o quanto você gastou tempo esperando pelas condições certas para uma sessão, ou o quão cuidadosamente você ajeitou a imagem para obter o colorido e o contraste logo antes de adicionar a moldura perfeita se há um baita intruso na impressão. Isso vai deixá-lo louco.
Mesmo a menor das marcas que não é visível quando a imagem preenche o monitor vai gritar-lhe quando uma imagem for impressa e pendurada na parede.
Tenha a certeza de checar todas imagens a 100% na tela e use guias para certificar-se de que olha cada pedaço do clique, recobrindo todas marcas com as ferramentas de clonagem ou retoque enquanto prossegue. Como regra, quanto mais cedo você fizer isso no tratamento da imagem, melhor.
02: Confusão com o tamanho da imagem
Imagens digitais são feitas de pixels e o número de pixels define seu tamanho, mas elas não possuem tamanho físico até que sejam impressas. Uma resolução de impressão é o número de pixels utilizados para cada polegada e normalmente ela deve ser mantida alta.
A resolução mais frequentemente citada como ideal é 300ppi (pixels per inch – pixels por polegada). Entretanto a Epson recomenda impressões a resoluções múltiplas de 180ppi para suas impressoras, então 360 é um bom ponto de partida.
Use a resolução da imagem para guiá-lo quanto ao tamanho máximo da impressão e tente mantê-la acima de 240ppi, já que abaixo disso tem-se impressões progressivamente menos definidas. A 300ppi uma imagem de 24 milhões de pixels, a qual possui 6000×4000 pixels ‘rende’ uma impressão de 50,8×33,87cm, ou uma de 42,33×28,22cm a 360ppi. Reduzir a resolução da imagem para 240ppi expande a impressão para 63,5×42,33cm.
Uma resolução de impressão é expressa em pontos por polegada (dots per inch – dpi) e especifica quantas gotas de tinta são usadas para produzir a impressão. Várias gotas podem fazer-se necessárias para um único pixel.
03: Usar o perfil errado
Impressoras precisam ser informadas sobre como interpretar as cores de uma imagem de uma câmera digital. Ela precisa saber como transformar a mistura de vermelho, verde e azul que você vê na tela numa impressão feita com tintas ciano, magenta, amarelo e preto — e frequentemente com variantes tonais de luminosidade complementares. Essa informação é fornecida na forma de um perfil, comumente chamado de perfil ICC (ICC profile) ou perfil de impressora (printer profile) e é específico de cada combinação de papel, tinta e impressora.
Se você passa de um tipo de papel a outro você precisa informar sua impressora para que ela use o perfil correto. Se você utiliza apenas o papel e a tinta do fabricante, a maior parte dos perfis que você precisa estarão instalados com o driver da impressora. Adicionalmente, perfis de papeis fotográficos e tintas podem ser também baixadas no website do fabricante gratuitamente.
Uma vez tendo à mão o perfil, descompacte-o se necessário e, num PC copie para My computer/disco local (geralmente C:)/Windows/System32/spool/drivers/color — se estiver num Mac, jogue o perfil em Library/colorSync/Profiles. Uma ótima dica é escrever o nome do perfil na embalagem do papel, assim você será sempre alertado a usar o correto toda vez que for imprimir com aquele papel.
04: Usar um monitor descalibrado
Assim como uma impressora o monitor também necessita saber como exibir as cores apropriadamente. Usar um monitor descalibrado ou incorreto pode enganá-lo fazendo-o realizar ajustes desnecessários a imagens que ao final fiquem piores quando impressas ou vistas numa tela corretamente calibrada. Se uma tela deixa as imagens muito quentes, por exemplo, você ajustará a imagem até que ela pareça natural, mas quando a foto for impressa, terá um visual frio.
Um monitor precisamente calibrado é crucial, e vale a pena considerar investir em um dispositivo como o Datacolor Spyder 4 Express ou Elite e o Xrite ColorMunki Display. Esses dispositivos lhe guiam através do processo de criação e armazenamento de um perfil de monitor, então eles são fáceis de usar e podem repor seu custo cortando o desperdício de tinta.
05: Usar tintas baratas
Preços de tintas fotográficas de alta qualidade são frequentemente exagerados por comparações com o custo de combustível e champanhe. Mas o fato é que há muito mais a imprimir do que um pouco de água com algum corante. Cartuchos de tinta também são mais complexos do que uma caixinha de plástico com um buraco.
Fabricantes de tinta reconhecidos investem montes de recursos para assegurar-lhe que suas tintas são consistentes, de forma que todo cartucho que você compre seja o mesmo que o último e você não necessite recalibrar toda vez que repuser o tanque. Tinta barata muitas vezes vem de uma variedade de fontes que mudam de uma semana para a outra, então suas cores impressas não são consistentes.
Isso pode não ser um problema se você está imprimindo o jornalzinho da paróquia, mas se você está produzindo impressões que pretende pendurar na parede de sua sala ou para uma exibição, é importante.
06: Cores fora de gama
Sua impressora pode não ser capaz de reproduzir as cores exatas de sua imagem por possuir uma gama diferente de cores. Entretanto, você pode revelar áreas que estão fora da gama da impressora por pré-visualização eletrônica ou simulação de como ficará a impressão no monitor de seu computador.
Após instalar o perfil para sua combinação de impressora, papel e tinta, ative o sistema de soft proofing clicando em View na barra de menu, selecionando Proof Setup, e daí selecionando a opção Custom. Depois, clique no menu suspenso Device to Simulate e escolha o novo perfil antes de dar um clique na caixa Black Point Compensation e também a Simulate Paper Colour ou a caixa Simulate Black Ink. Simulate Black Ink permite-lhe checar o detalhe das sombras em sua imagem enquanto Simulate Paper Colour mostra a imagem com nível branco de papel.
Quando terminar, clique no botão Salvar e nomeie essa configuração. No Photoshop você pode agora utilizar a configuração View > Proof para selecionar o perfil da impressora e pré-testar a imagem. É prático também selecionar o aviso View > Gamut para ser exibido quando a impressora não ‘bate’ com as cores da imagem. É melhor pré-testar logo ao começo do tratamento da imagem, assim você pode ver como seus ajustes influenciam as cores da impressão.
07: Tamanho errado de papel
Quando você está imprimindo não há nada mais irritante do que enviar uma imagem para impressão apenas para perceber que você carregou o tamanho errado de papel. Antes de apertar em Imprimir, verifique duas vezes todas as configurações e certifique-se de que selecionou o tamanho de papel correto.
08: Papel espesso demais
Muitas impressoras fotográficas possuem duas bandejas; uma para mídia padrão e uma outra para papeis aquareláveis, foscos e espessos. A segunda bandeja é justa para evitar desvios da mídia espessa. Cheque o manual de sua impressora, veja como usar a bandeja justa e siga as instruções.
Em muitos casos você vai precisar dar um quarto extra para sua impressora ao imprimir em papeis pesados, então vai existir espaço assegurado logo atrás de sua impressora. Enquanto é usualmente essencial carregar apenas uma mídia espessa por vez, é frequentemente melhor fazer o mesmo com papel normal no alimentador padrão também.
09: Impressora controlando as cores
Não faz sentido pré-testar a imagem e investir eras editando, para daí ver que a impressora está configurada para gerenciar as cores pelo seu driver. Como isso é feito varia de acordo com o fabricante da impressora, mas busque pela opção e configure para que o Photoshop gerencie as cores.
10: Bicos entupidos
Antes de produzir qualquer impressão fotográfica, dê uma checada nos bicos e examine cuidadosamente a impressão de teste em boa luz para ver se qualquer trecho está faltando ou indicando que um bico está entupido. Se houver um problema, siga um procedimento de limpeza e cheque os bicos novamente, repetindo o quanto for necessário.
Não faz sentido realizar uma impressão antes que todos bicos estejam limpos. A Epson recomenda que você ligue uma impressora ao menos uma vez por semana, mesmo quando não estiver imprimindo, daí a cabeça de impressão será mantida úmida e os bloqueios minimizados.
11: Utilizar o mesmo papel
Não caia na mesmice de usar o mesmo papel para todas impressões. Há centenas de variedades entre as quais escolher, de uma série de grandes fabricantes, incluindo Fotospeed, Permajet, Harmen, Ilford e Hahnemühle, assim como fabricantes de impressoras. Cada um oferece um acabamento ligeiramente diferente que pode melhorar sua imagem.
Experimente uma gama deles até encontrar alguns que goste e a partir daí explore quais imagens caem bem com cada um deles. Todos esses fabricantes oferecem perfis para download gratuito, permitindo obter resultados topo de linha.
Não fique tentado a usar papeis baratos ou de marca de supermercado. Eles não fixarão tão bem as tintas e é improvável que tenham perfis.
via Digital Camera World
foto: Shutterstock
Links recomendados:
- Calibração de monitores: perguntas e respostas
- Série Impressão Fine Art: parte 1, parte 2 e parte 3
- Quadros e impressões personalizadas para fotógrafos e decoradores
- Qual o melhor papel para revelar suas fotografias?